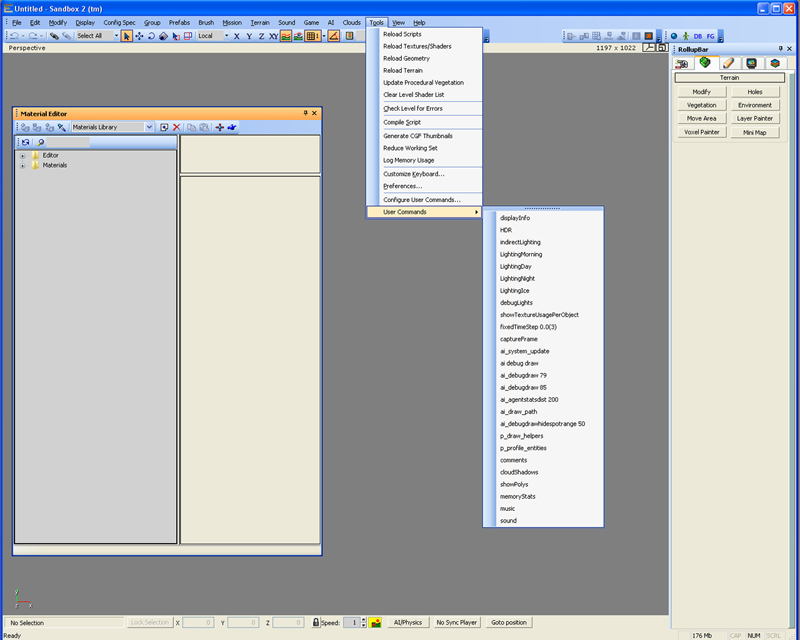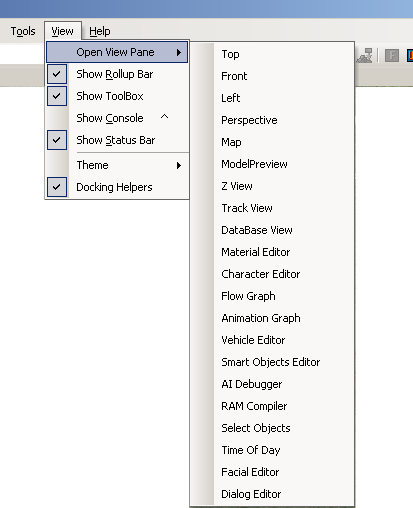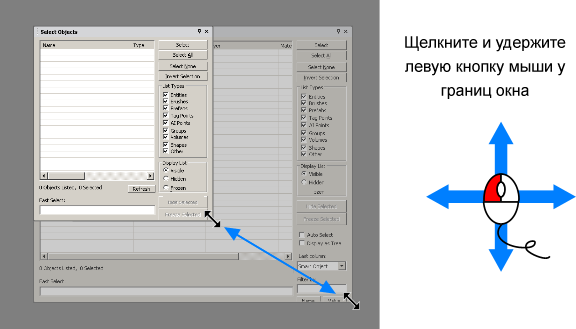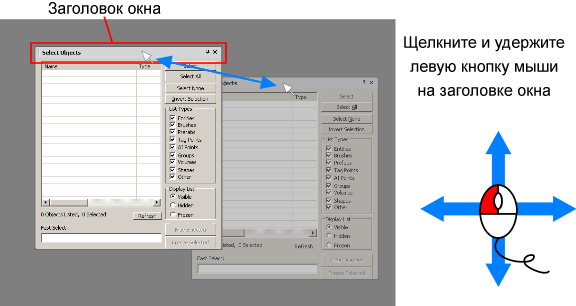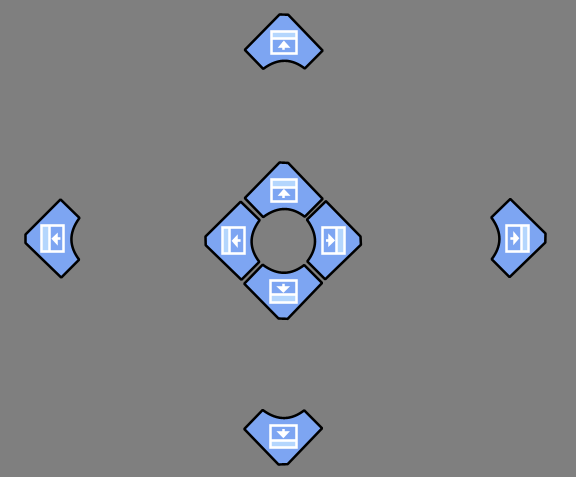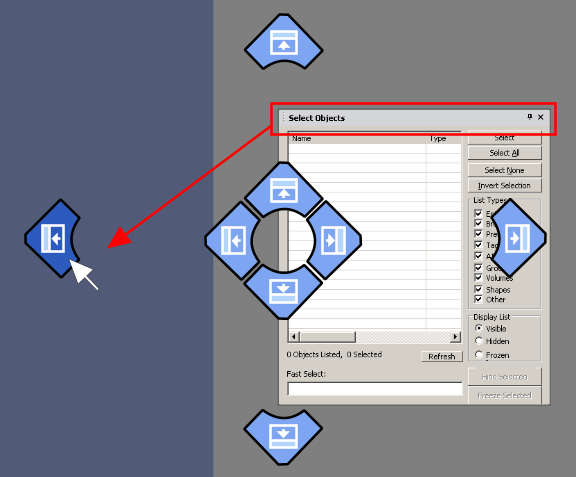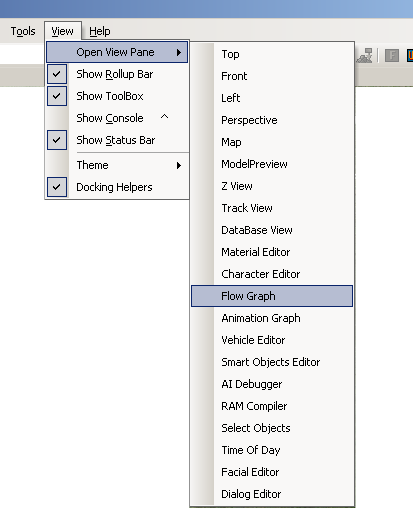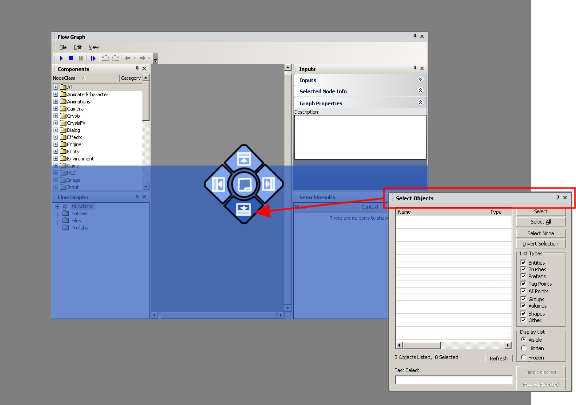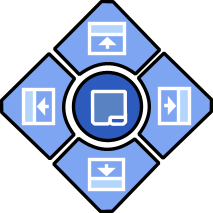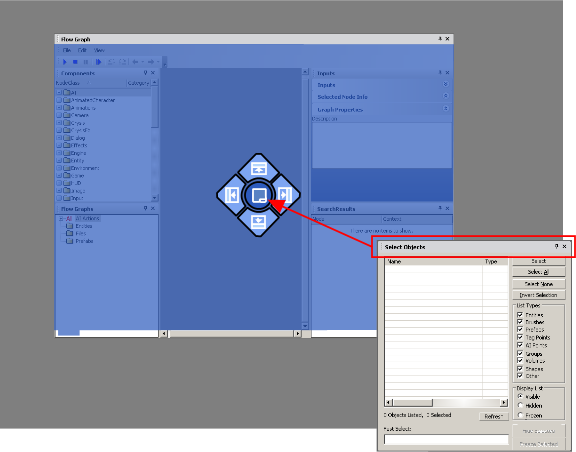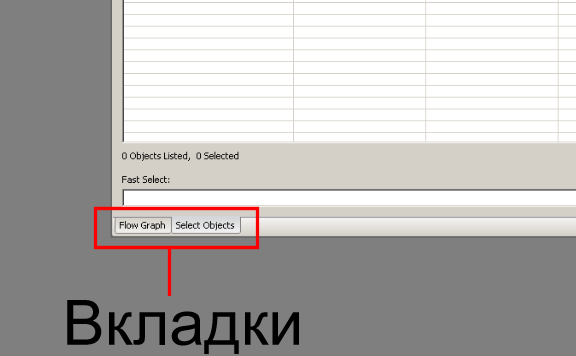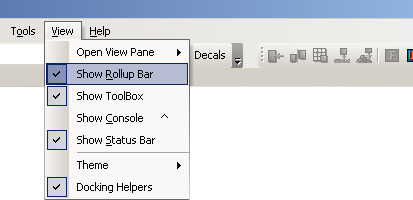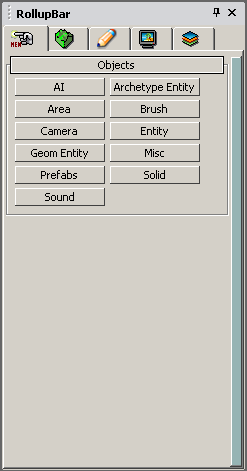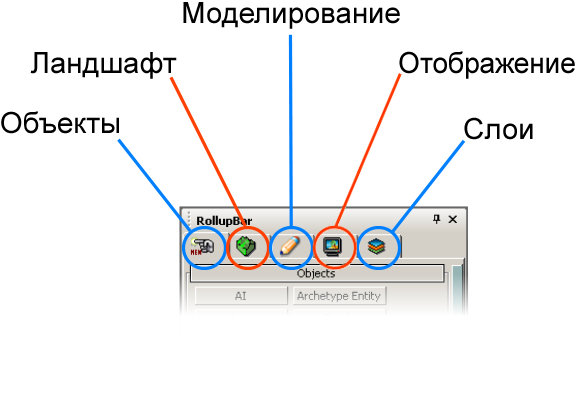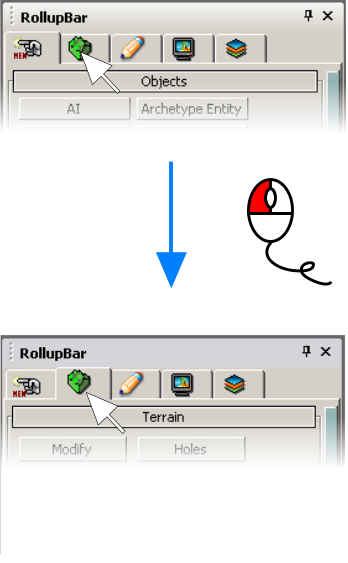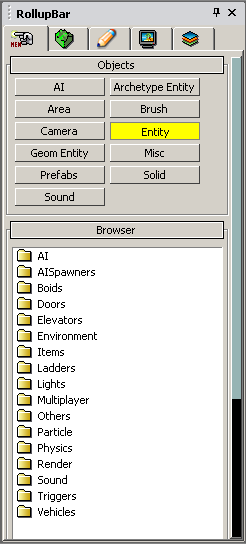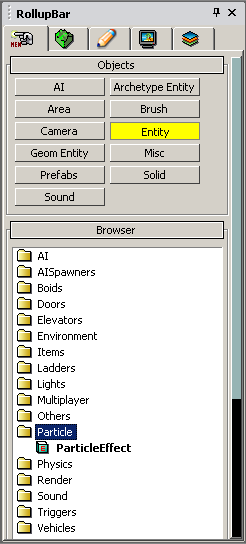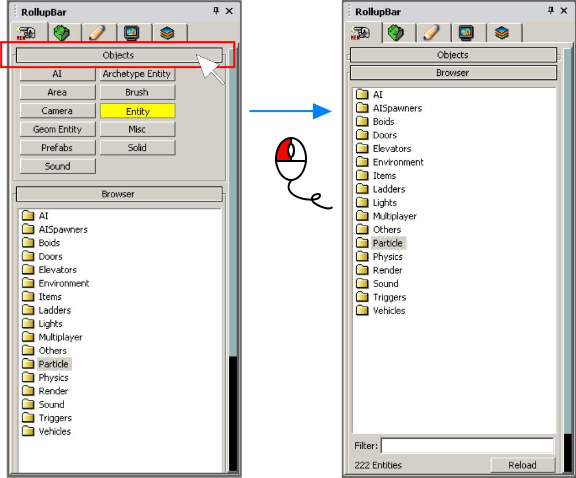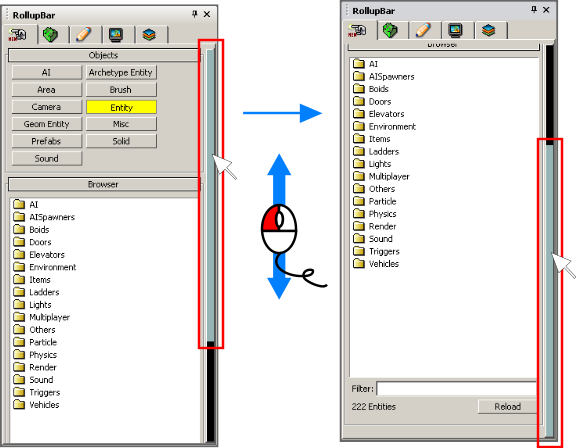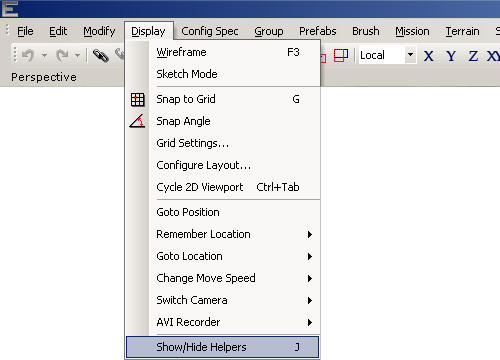Взаимодействие с окнами и панелями инструментов
Материал из CryWiki Russia
Взаимодействие с окнами и панелями инструментов
Описание
В этом документе мы расскажем подробнее о том, как ориентироваться в наиболее важных панелях инструментов в редакторе, а также о том, как настроить макет редактора.
Панели инструментов и дополнительные окна
Вкладка "Вид" ("View")
Во-первых, давайте взглянем на вкладку "Вид". Эта вкладка позволяет включать и выключать различные окна и панели инструментов, которые вам доступны.
Если вы закроете окно и захотите открыть его снова, то вы можете сделать это в этой вкладке.
Давайте откроем окно. Внизу выберите “Выбор объектов” (“Select Objects”) и щёлкните левой кнопкой мыши.
Масштабирование и перемещение окно
Это откроет окно где-то на вашем экране. Не обращайте внимания на содержание, просто измените размер окна. При перемещение мыши к краю окна, курсор превратится в двустороннюю черную стрелку, нажмите и удерживайте левую кнопку мыши и переместить мышь.
Теперь, давайте переместим окно. Щелкните левой кнопкой мыши и удерживайте её на заголовке окна, и перетащить мышью.
Пристыковка панелей к панели "Вид" ("View")
Вы могли заметить, что появились эти кнопки, когда вы перемещали окно.
Не паникуйте, все не так сложно, как кажется.
Давайте "пристыкуем" окно выбора к левой части экрана. Захватите окно за заголовок, и переместить его к левой части главного окна, на появившиеся кнопки пристыковки, и отпустить кнопку мыши.
Теперь, ваше окно пристыковано. Теперь, отстыкуем его, просто захватите заголовок и переместите окно выбора куда-нибудь (убедитесь, что вы не пристыкуете его снова, перемещая по кнопкам). Вы также можете при этом изменять размеры окна.
Пристыковка окна к другим окнам
Вернитесь к вкладке "Вид", и откройте другое окно – Flow Graph, например.
Теперь, захватите окно выбора, и переместите его в окно Flow Graph. Вновь появится кнопки пристыковки. Используйте нижнюю центральную кнопку, чтобы пристыковать окно выбора к нижней половине окна Flow Graph.
Вы можете пристыковать к верхней и боковой половине, используя другие кнопки пристыковки. Центральная кнопка объяснена в следующем разделе.
Теперь, как и ранее, захватите заголовок окна выбора объектов, которое вы только что пристыковали, и отстыкуйте его.
Пристыковка окна в качестве вкладки другого окна
Это значительно сэкономит пространство, особенно если у вас только один монитор.
Возможно, вы заметили ранее, при перемещении окна в другое окно, что есть некая центральная круговая кнопка.
Она позволяет вам поместить выбранное окно в качестве вкладки другого окна.
Вновь захватите окно, и переместите его в окно Flow Graph, и щёлкните по центральной кнопке.
Вы заметите, что в нижней части окна теперь находятся 2 вкладки – Flowgraph и Select Objects
Вы можете выбрать каждое окно, нажав на соответствующую вкладку.
Вы можете отстыковать окно, захватив и перетащив его вкладку.
Навигация по сворачивающейся панели («Rollup Bar»)
Если сворачивающиеся панель ещё не открыта, откройте её, как обычном, используя вкладку "Вид"
Сворачивающиеся панель предоставляет доступ к различным функциям редактора. Вот краткий её обзор. Этом раздел описан в другой статье.
Навигация по вкладкам сворачивающейся панели
Так выглядит сворачивающиеся панель.
На ней 5 вкладок в верхней части.
Вы можете переключаться между вкладками просто кликнув левой кнопкой мыши по иконке.
Навигация по вкладкам
Хорошо, вернитесь к вкладке "Объекты" ("Objects").
Нажмите кнопку "Сущности" ("Entity"), и вы увидите, что-то вроде того, что показано ниже, список всех сущностей доступных для вас. Более подробно опишем в другой статье.
Выберите одну из папок в окне браузера, чтобы открыть или закрыть её.
Скрытие сворачивающейся панели
Если сворачивающиеся немного мешает, либо слишком велика, для размещения на экране, существует несколько способов справиться с этим.
Во-первых, можно свернуть раздел, нажав на заголовок, как показано на рисунке слева внизу. Результат справа.
Кроме того, вы можете использовать панели сбоку для прокрутки вверх и вниз. Захватите панель и переместите её вниз, чтобы получить результат, показанный ниже.
Включение/отключение отображение хелперов
Каждый объект в игре имеет рамку, или иконку, которая показывает, где он и каковы его функции. С сотнями объектов на уровне, это может запутать. Для включения всех хелперов в вашем уровне, перейдите в Display → Show/Hide Helpers ("Отображение → Показать/скрыть хелперы").
Отображение центра объекта
При использовании стандартных настроек управления, нажатие пробела отобразит центры всех объектов в сцене. Если вы удержите пробел нажатым, то сможете переместить курсор мыши на объекты и выбрать их при помощи появившихся точек.