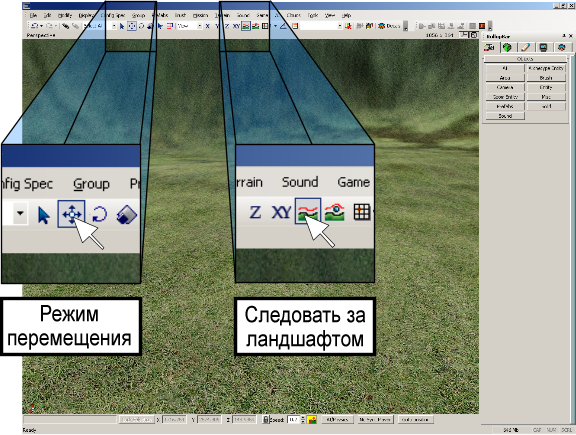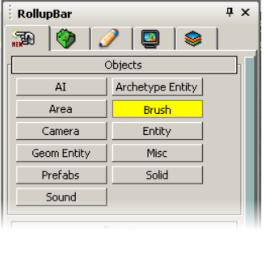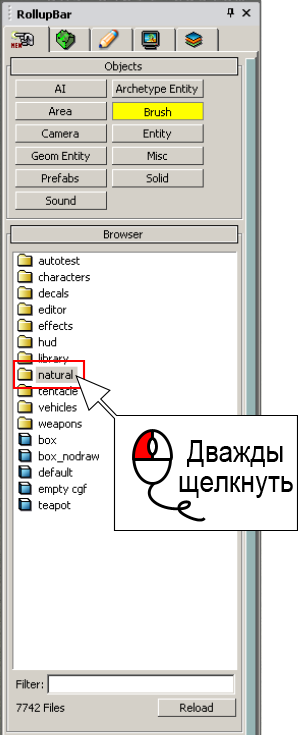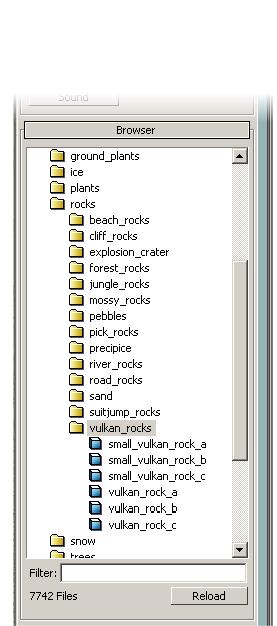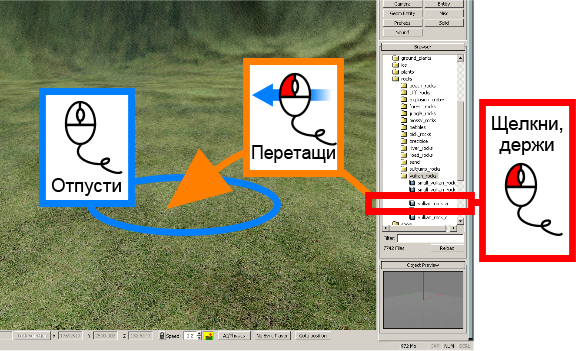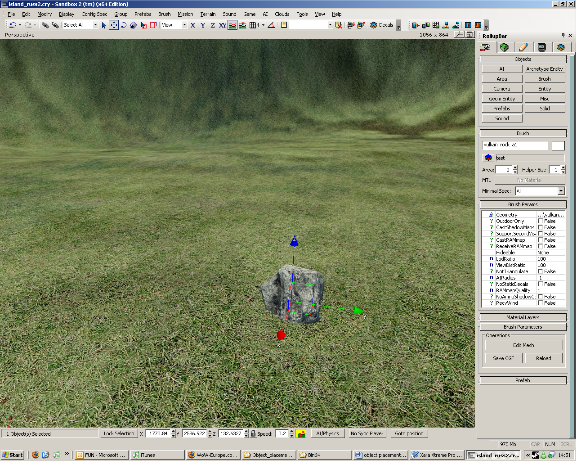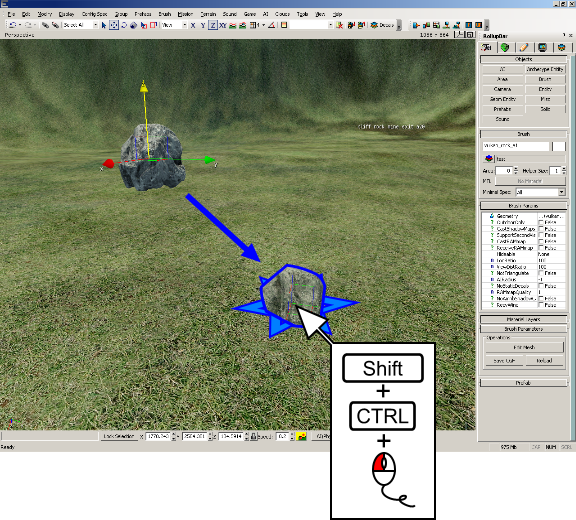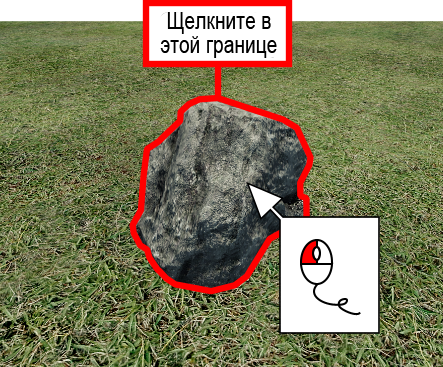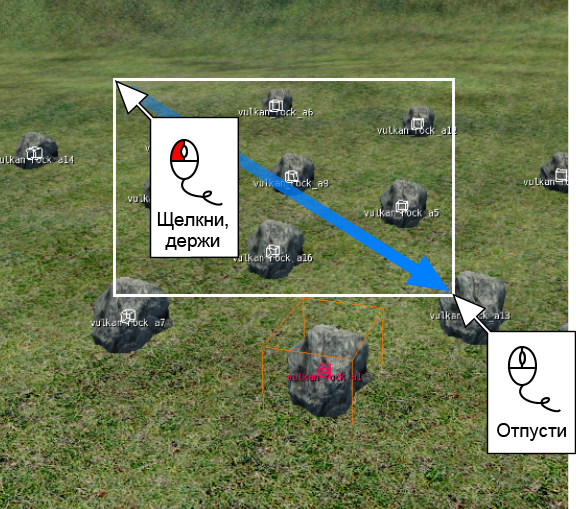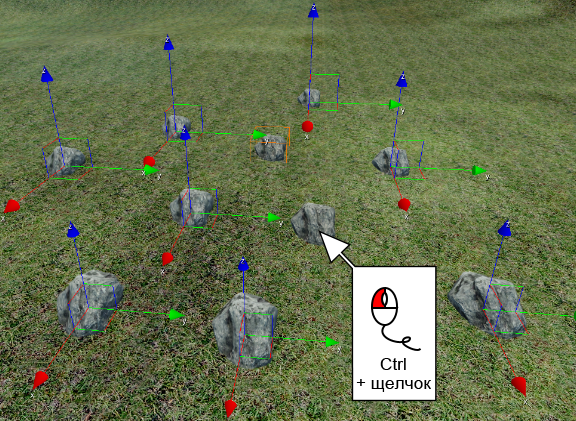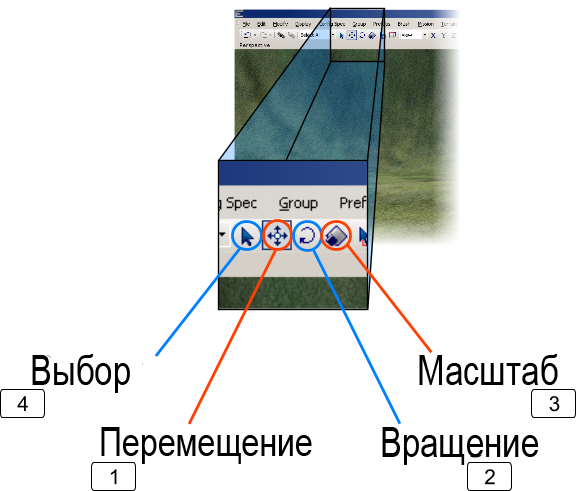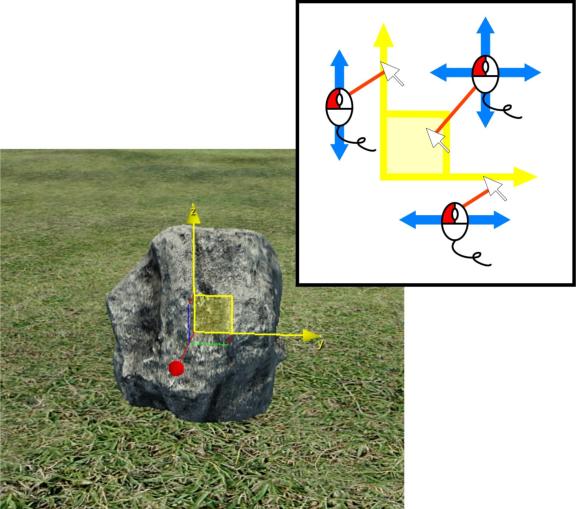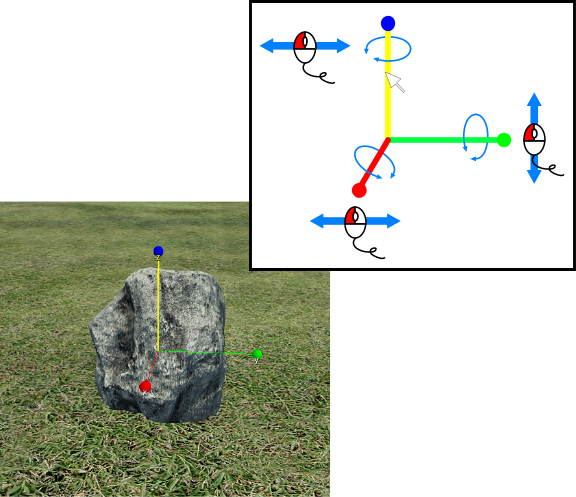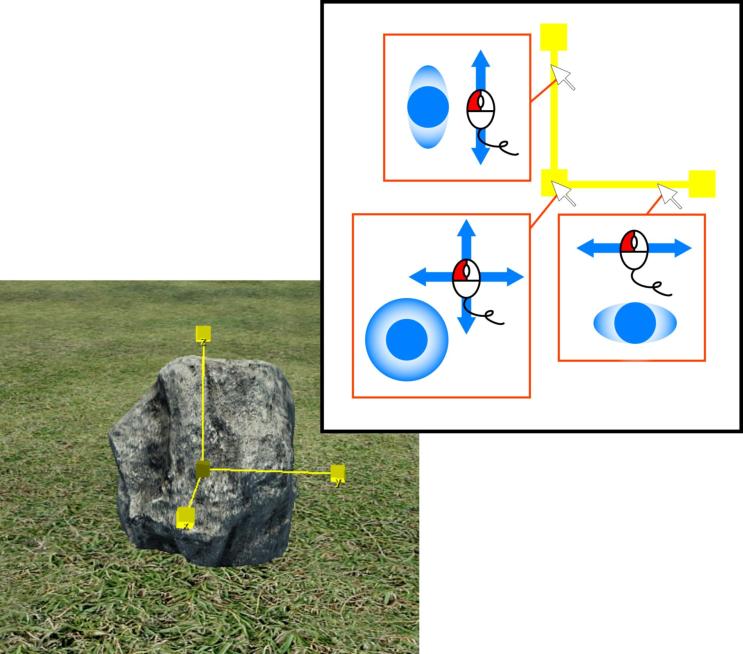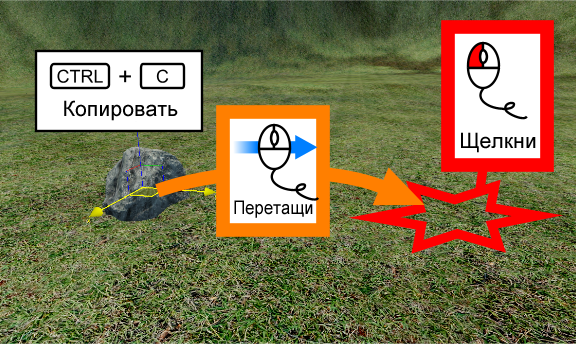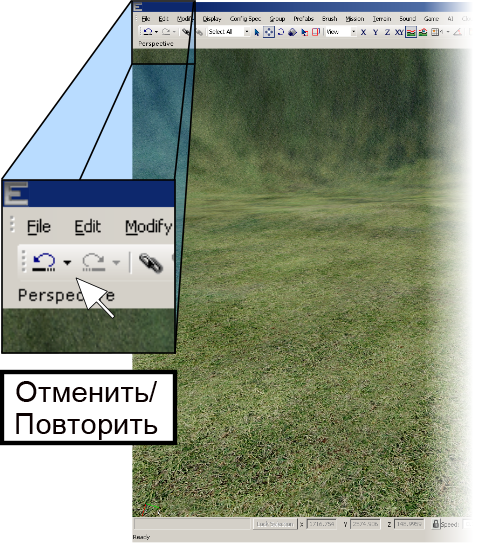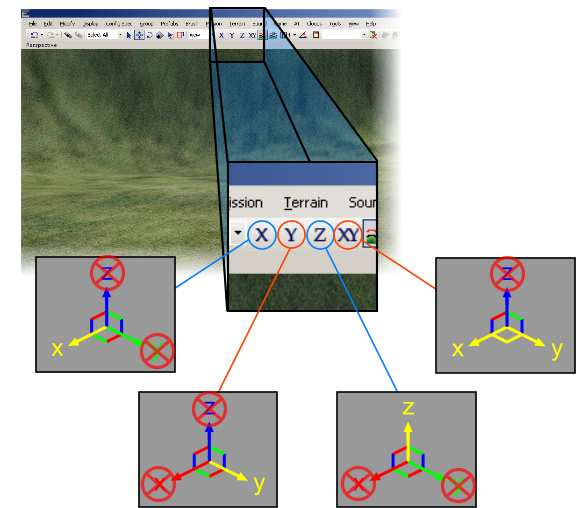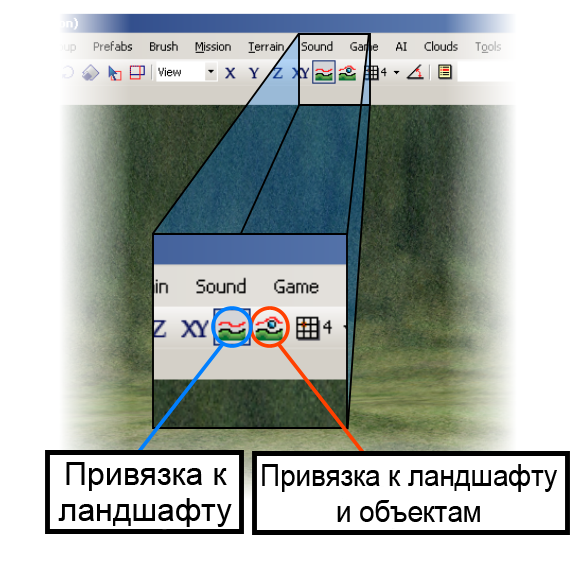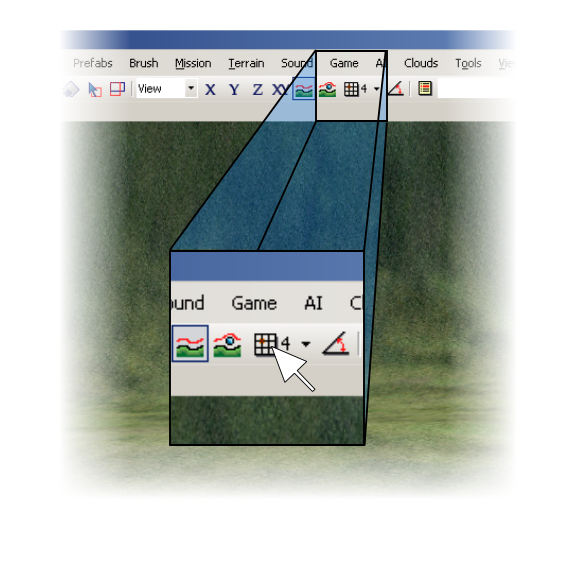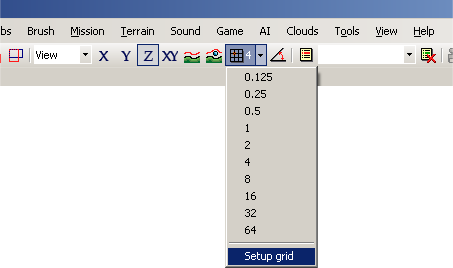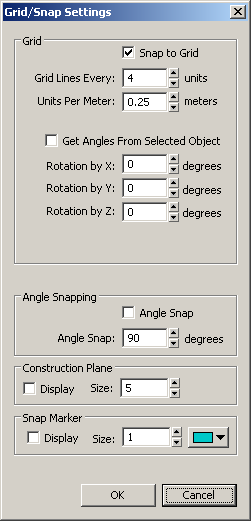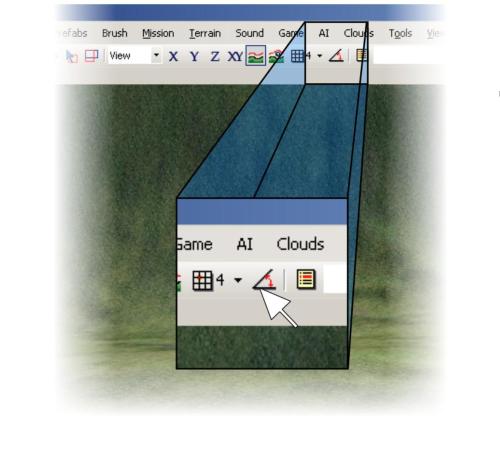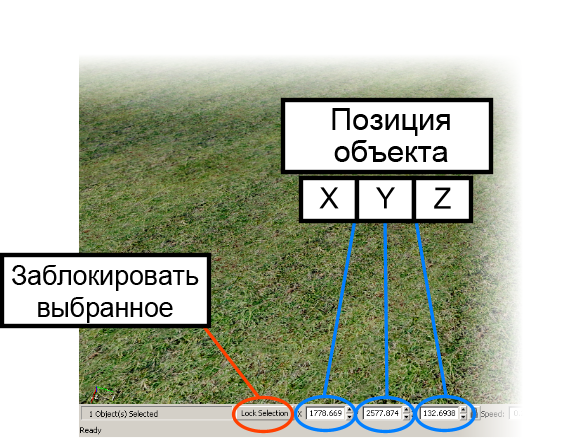Размещение и модификация элементов уровня
Материал из CryWiki Russia
Содержание |
Размещение и модификация объектов
Описание
Этот раздел будет посвящен основам размещения объектов в редакторе, выбор, сброс выделения и перемещение его в окружении, а также другие различные модификации, которые вы можете выполнить на объекте.
А также охватывает некоторые другие полезные функции редактора, чтобы помочь вам в организовании и управлении вашими объектами.
Размещение браша
Выберите режим перемещения и следования за ландшафтом.
Во-первых, вам нужно сделать небольшие настройки того, как объект помещается на уровень.
Выбрав режим перемещения вы сможете перемещать объект. Вы можете сделать это, нажимая на кнопки, представленные ниже. Вы также должны выбрать «следование за ландшафтом», при этом объект будет скользить по ландшафту, при его перемещении.
Кроме того, режим перемещения может быть найден в Edit > Editing mode > Move, и следование за ландшафтом в Edit > Constrain > Constrain to Terrain/Geometry.
Создание браша
Для начала, поставим очень простой объект, называемый брашем. Чтобы сделать это, откройте вкладку Objects сворачиваемой панели и выберите кнопку «Brush».
Выбор браша
Далее, вам нужно выбрать геометрию объекта, который вы хотите разместить. Давайте разместим камень. Дважды щелкните по папке «natural», как показано ниже.
Единожды щелкните по подпапкам, сначала по «rocks», а затем по «vulkan_rocks», приведет вас к чему-то вроде того, что показано ниже.
Перетаскивание браша на уровень
Наведите курсор на название браша, любого какого хотите в проводнике брашев, нажмите и удерживайте нажатой левую кнопку мыши на браше, перетащите его мышью в главное окно редактора и отпустите кнопку мыши.
В нашем случаем, предположим, что вы хотите перетащить vulcan_rock_a
Вы увидите что-то вроде этого:
Если вы не видите что-то вроде этого, не волнуйтесь. Вернитесь к предыдущему шагу, где «режим перемещения» и «следование за ландшафтом», и убедитесь, что они включены.
Затем следуйте инструкциям ниже.
Если вы случайно потеряли объект или сняли выделение с него, то нажмите Ctrl-Z, чтобы отменить последнее действие.
Привязка сущности к земле
Когда вы находитесь в «режиме перемещения» и объект выделен, нажмите Ctrl+Shift+ЛКМ чтобы «привязать» точку опоры сущности к земле, в той части, где вы щелкнули.
Выделение и снятие выделения с объекта
Таким образом, у нас имеется объект в поле зрения, снимите с него выделение, а затем выделите его снова. Есть 2 легких способа снятия выделения с объектов — нажатие Escape, или щелчок в другом месте экрана просмотра (только случайно не нажмите на другой объект). А теперь, снимите выделение с вашего объекта, используя один из этих методов.
Чтобы выделить объект, просто наведите курсор мыши на объект и нажмите левую кнопку мыши.
Выделение нескольких объектов
Чтобы выделить несколько объектов, нажмите и удерживайте левую кнопку мыши, в окне перспективе, перетащите рамку вокруг объектов, которые вы хотите выделить, а затем отпустите, когда все нужные объекты будут внутри рамки.
Добавление и снятие выделения с объекта
Нажмите Ctrl и щелкните левой кнопкой мыши, чтобы удалить объект из текущего выделения.
Кроме того, аналогичная процедура добавит объект к текущему выделению.
Изменение объекта
Вы можете выбрать различные режимы контроля объекта, нажав на соответствующую иконку или нажав клавиши 1, 2, 3 и 4.
Также, вы можете выбрать отдельные режимы используя пункт «Edit» в строке меню в верхней части экрана.
«Edit -> Editing mode -> Select»; «Edit -> Editing mode -> Move»; «Edit -> Editing mode -> Rotate»; «Edit -> Editing mode -> Scale»
MoveMode
Инструмент «Select & Move»
Убедитесь, что вы находитесь в режиме перемещения. Если нет, выберите его.
Теперь, выберите объект, на нём вы увидите полосы выделения X, Y и Z, каждая из которых соответствует направлению. Полоса X имеет красный цвет, полоса Y — зелёный и полоса Z — синий. Полоса которую вы выберите, будет иметь желтый цвет.
При перемещении мыши на одну из полос, нажмите и удерживайте левую кнопку мыши, тем самым, вы сможете перемещать объект, в том направлении, куда указывает полосы оси.
Вы заметите, что между каждой полосой, имеется квадрат. Используйте его, чтобы перемещать вдоль 2 разных осей.
RotateMode
Инструмент «Select & Rotate»
Как и в случае перемещения, вы можете поворачивать объект, используя полосы управления.
Edit -> Editing mode -> Rotate
ScaleMode
Инструмент «Select & Scale»
Инструмент масштабирования позволяет вам увеличить размер объекта, а также его оси.
Edit -> Editing mode -> Scale
Копирование
Первое, что вам нужно знать, после размещение объекта, это то, как размножить его.
Просто выберите объект, нажмите Ctrl-C, затем переместите курсор мыши туда, куда хотите скопировать объект, а затем нажмите левую кнопку мыши.
Вы можете также скопировать объект, зайдя в меню в верхней части экрана.
Edit -> Clone (Ctrl+C)
Отменить и повторить
В левом верхнем углу редактора, вы заметите две иконки со стрелками внутри них. Эти кнопки отмены и повтора. Нажатие кнопки «Отменить» вернёт ваше предыдущие действие в редакторе, а нажатие кнопки «Повторить» выполнит те действия, которые вы отменили.
Также доступны через меню: Edit -> Undo (Ctrl+Z); Edit -> Redo
Расширенная манипуляция с объектами
Ограничение осей
На изображении ниже вы можете видить иконки в верхней части окна редактора. Каждая из иконок «ограничивает» объект, чтобы оный двигался только в выбранном направлении, при перетаскивании. Нажатие по различным осям объекта изменяет ограничение.
Как показано ниже, ось выделенная желтый цветом — это направление ограничения объекта. Например, ограничение по осям XY будет ограничивать перемещение объекта только по горизонтали.
Также доступны через меню: Edit -> Constrain -> Constrain to X Axis; Edit -> Constrain -> Constrain to Y Axis; Edit -> Constrain -> Constrain to Z Axis; Edit -> Constrain -> Constrain to XY Plane
Привязка к ландшафту/объектам
Привязка к ландшафту и к объектам помогает вашим объекты правильно перемещаться по земле. Привязка к ландшафту просто привязывает себя к ландшафту. Привязка к ландшафту и к объектам также перемещает ваши объекты по другим объектам на земли.
Пожалуйста, обратите внимание, это не повлияет на вращения вашего объекта, а просто привяжет объект к полу в точке его осей.
Также доступны через меню: Edit -> Constrain -> Constrain to Terrain/Geometry
Привязка к сетке
Нажмите кнопку ниже, один раз, чтобы включить привязку к сетке. Это позволит перемещать объекты, на расстояние «шага».
Также доступна через меню: Display -> Snap to Grid
Стрелка в непосредственной близости от основных кнопок привязки движения, видная в выпадающем меню, позволяет выбрать размер сетки, используемой для выравнивания. Щелкните «Setup Grid».
Вот что вы увидите после нажатия «Setup Grid».
Привязка к углу
В отличии от привязке к сетке, привязка к углу привяжет ваш объекты к вращению только по предопределенному углу.
Также доступны через меню: Display -> Snap Angle
Перейдите к объекту и выравните его.
Чтобы использовать «Go to Selected Object», выберете нужный объект, и нажмите на кнопку показанную ниже, и окно перспективы будет отцентрирована на выбранный объект.
Чтобы использовать «Align Selection», выберете объект, и нажмите на кнопку выравнивания, затем щелкните по конечному объекту. Вся трансформация (позиция, вращение, масштаб) будет скопирована с конечного объекта на ваш начальный выбранный объекты.
Также доступны через меню: Modify -> Goto Selection; Modify -Y Align/Snap -> Align to Object
Блокировка и позиционное управление объектами. В нижней части экрана, вы увидите несколько других элементов управления.
«Lock selection» («Заблокировать выделенное») сделает выбранный объект не доступным для выделение.
Позиционное управление объектом позволяет перемещать объект на точное положение в уровне, используя поле ввода. Кроме того, тонкая настройка позиции объекта может быть выполнена при помощи стрелок вверх и вниз.
Также доступны через меню: Edit -> Lock Selection