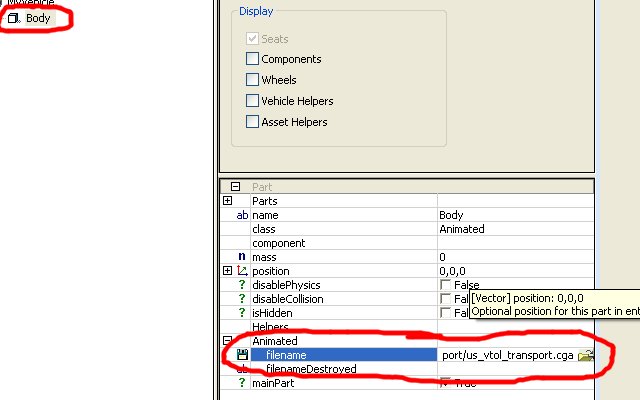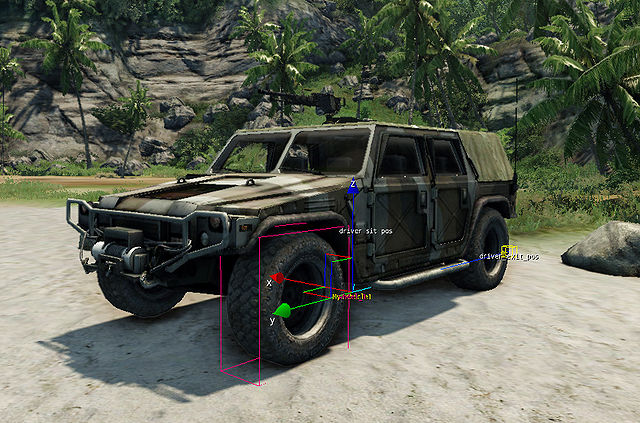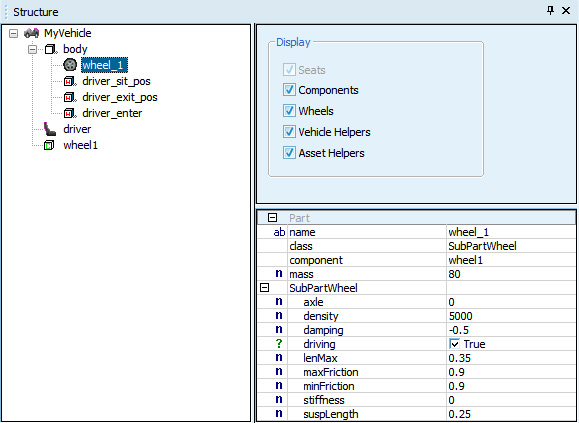Редактор транспорта
Материал из CryWiki Russia
|
|
Данное руководство научит Вас, создавать транспортное средство на примере Втола, включая состояние входа в транспортное средство и стрельбы из оружия, но не включает любые движения.
Содержание |
Часть 1 — Создание транспортного средства
Для начала, откройте Vehicle Editor и перетащите Втол на ваш уровень. Выберите его и нажмите «Open Selected». Теперь щелкните «Save As» и сохраните .xml-файл как Transport_VTOL. Редактор необходимо будет перезагрузить. Теперь откройте уровень и перетащите свое транспортное средство в уровень. Выберите ваше транспортное средство и нажмите «Open Selected».
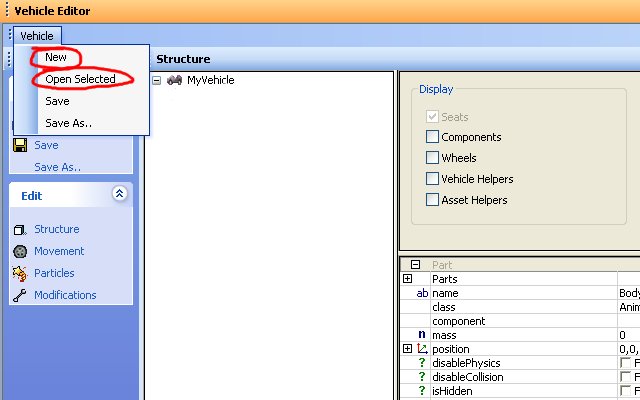
Отметьте все галочки в поле «Display» и удалите всё.
Далее, щелкните правой кнопкой мыши по «MyVehicle» и выберите «Add Part».
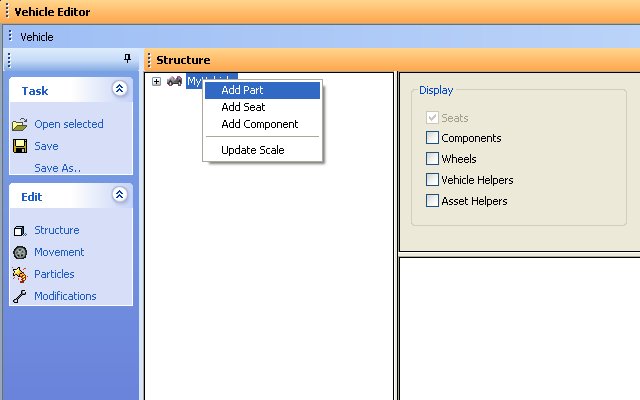
Назовите эту деталь «Body». Теперь выберите «Body» и щелкните по значку папки рядом с «filename». Найдите файл objects/vehicles/us_vtol_transport/us_vtol_transport.cga, или же вы можете просто скопировать и вставить его. Также можете установить класс «Animated».
***Файл ДОЛЖЕН быть в формате .cga***
Теперь щелкните «Save» в Vehicle Editor и вы должны увидеть модель транспортного Втола там, где вы разместили свой транспорт.
Часть 2 — Создание сидения водителя
Теперь мы должны настроить сиденье для пилота. Сначала вы должны щелкнуть правой кнопкой мыши по «MyVehicle» и выбрать «Add Helper». Имя хелпера должно быть навроде «driver_enter». Теперь у вас есть два варианта: можно либо поместить хелпер в такое положение, в какое вы хотите или можете использовать −0.177994,8.28198,2.0073 в качестве координат.
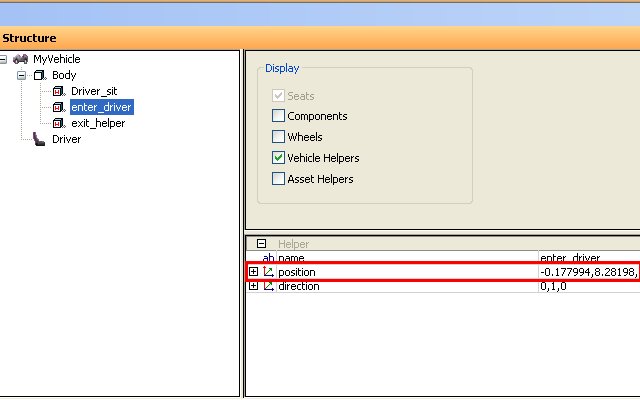
Теперь мы должны назначить его как хелпер входа для сиденья водителя. Щелкните правой кнопкой по «Body» и выберите «Add Seat». Назовите сиденье «Driver». Теперь нажмите на «Driver», и назначить ваш хелпер в поле «enterHelper».
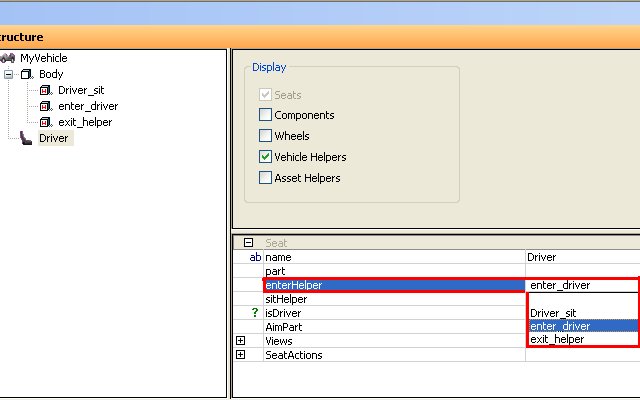
Теперь настроим камеры от третьего и первого лица для водителя. Для этого щелкните по «Driver» и щелкните правой кнопкой по полю свойств «Views» и выберите «Add View».
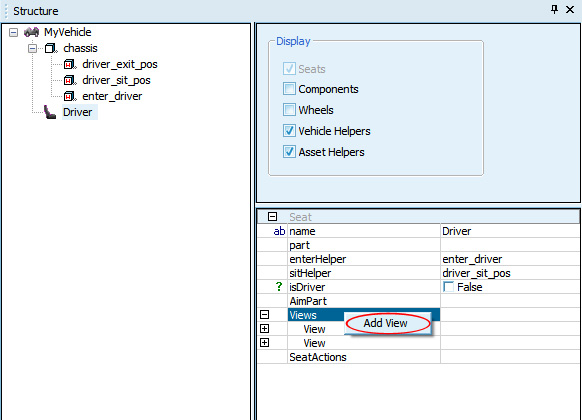
Перейдите к новосозданному виду, и установите класс «FirstPerson», рекомендуется отметить «canRotate» (без него камеру нельзя будет вращать), затем, задайте минимальное и максимальное значение поворота камеры (головы), указав значения «rotationMin» и «rotationMax», рекомендуется указать в «rotationMin» значение «-12,0,-100» и в «rotationMax» значение «5,0,100», соответственно.
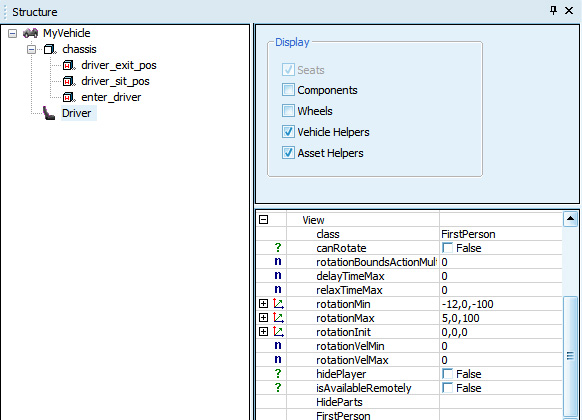
Часть 3 — Создание колёс
Теперь, создадим колёса. Щелкните правой кнопкой по «Body» и выберите «Add Part», теперь назовите её (деталь) «wheel_1» (wheel_2 и т. д.) и установите класс «SubPartWheel», теперь щелкните правой кнопкой по «MyVehicle» и выберите «Add Component» и назовите также как и колеса (только без «_»), создайте компоненты соответствующие каждому колесу.
Подобным образом создайте остальные компоненты и колёса. Дополнительно создайте «DamageMultipliers» в компоненте, для назначение множителя повреждений колёс.
Постскриптум
Если у Вас появились вопросы, или Вы что-то не поняли, задайте вопрос на странице обсуждения.