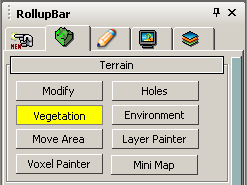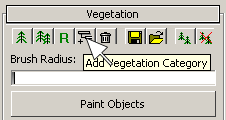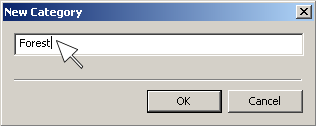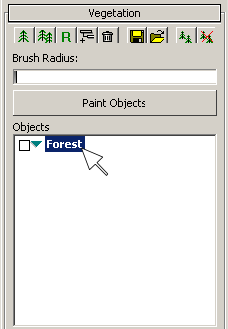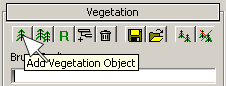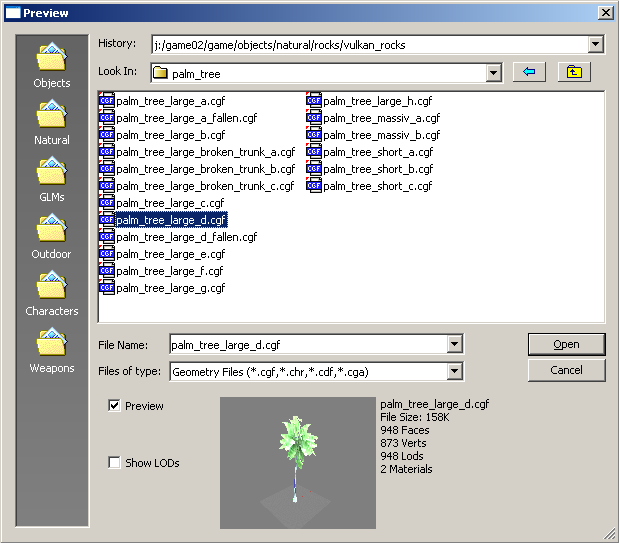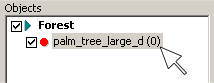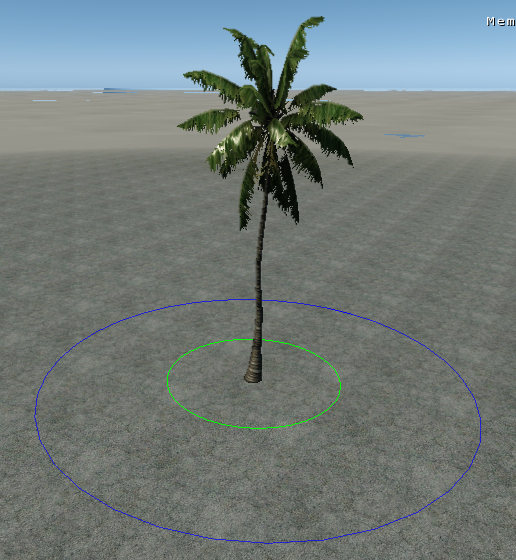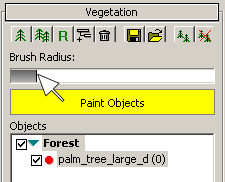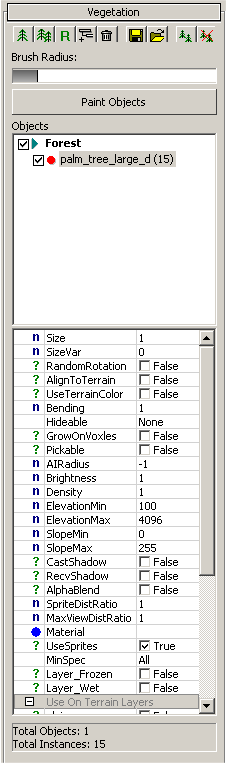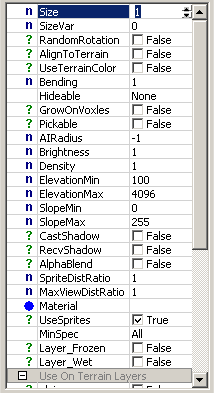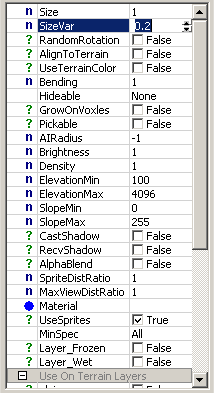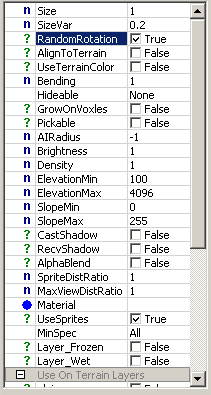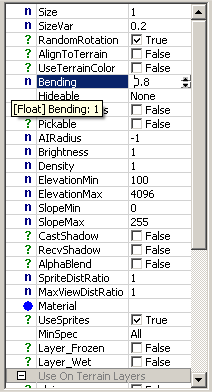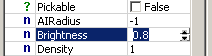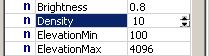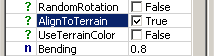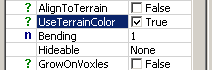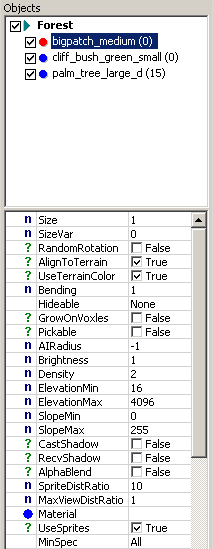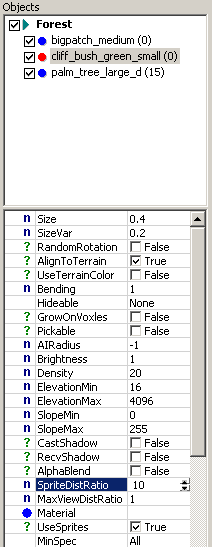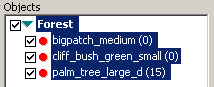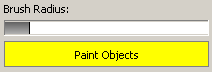Использование инструмента Vegetation
Материал из CryWiki Russia
Содержание |
Использование инструмента Vegetation
Введите
Этот руководство опишет процесс настройки основных категорий растительности, объектов растительности, размещение и изменить их на уровне.
Подготовка растительности
Переключитесь к инструменту Vegetation
В RollupBar, выберите инструмент Terrain->Vegetation.
Добавление категорий растительности
Щелкните по кнопке Add Category и введите соответствующее название. Мы будем использовать «Forest» для этой обучающей программы. Подтвердите изменения, щелкнув по кнопке OK или нажав Enter.
Это создаст новую категорию, с названием Forest, которая будет доступна в списке объектов.
Нажмите на название Forest, чтобы выбрать его.
Квадрат слева от названия переключает активное состояние категории. Вы можете использовать его для активации объектов/категорий, которые вы захотите использовать с инструментом Paint Objects. В данный момент, никакие объекты не были добавлены, и поэтому оно не активно. Нажимая на зеленый треугольничек, вы сможете показать или скрыть объекты растительности, хранящиеся в категории.
Добавление объектов растительности
Щелкаем на кнопку Add Vegetation Object.
Появится список файлов. Перейдите в Game/Objects/Natural/trees/palm_tree в пределах вашего локального каталога игры (в нашем случае, это расположение равно J:/Game02/Game). Выберите файл plam_tree_large_d.cgf. Вы увидите предварительный просмотр, чуть ниже списка файлов. Нажмите Open или щелкните два раза, чтобы выбрать его.
Как видно выше, в окне представлена подробная информация об объекте, который вы собираетесь поместить на уровень. Объект растительности palm_tree_large_d появится в списке категории Forest.
Размещение объектов растительности:
Выбираем palm_tree_large_d в Objects List. Текст будет подсвечен, как бы указывая, что объект выбран и может быть расстановлен автоматически или же размещен вручную.
Ручное размещение отдельных объектов растительности:
Вы можете вручную поместить выбранные объекты при использовании Shift + щелкая кнопкой мыши в окне перспективе. Выбранный объект будет помещен на ландшафт, в место положения курсора мыши. Дерево выбрано, о чем свидетельствует зеленое и синие кольца вокруг дерева.
Нажимая ALT + щелкая кнопкой мыши, перемещайте мышь, чтобы масштабировать выбранный объект растительности.
Перемещение мыши и нажатие кнопки ALT + щелчок, вращает объект растительности.
Размещение инструментом «Paint Object»
Теперь щелкните по кнопке Paint Objects и увеличьте Brush Radius, нажимая и перемещая ползунок вправо (подобно положению, обозначенному картиной).
Если вы перемещаете мышь в окне перспективы, вы будете видеть браш, обозначенный зеленым кругом. Щелкните и переместите мышь, чтобы нарисовать растительность, и вы увидете, что пальмы распределены на вашем пейзаже.
Распределение является очень частым, однако, вы можете изменить настройки в Rollup Bar, чтобы несколько разнообразить растительность.
С помощью CTRL + щелчок, вы можете стереть объекты растительности. Попробуйте это на деревьях, которые вы только что нарисовали.
Тонкая настройка параметров растительности
Выбираете palm_tree_large_d в Objects, параметры объекта появятся в списке ниже. Теперь, вы взглянем на самые важные параметры и на то, как они влияют на ваш браш.
Size и SizeVar
Сначала, вы должны решить, каким размером будут ваши пальмы и на сколько должен изменяться их размер.
Мы используес переменные Size и SizeVar, чтобы сделать это.
Size позволяет вам масштабировать вашу растительность однородно, тогда как 1 представляет 100 процентов, 1.5 — 150%.
SizeVar является изменением размера в пределах ряда нарисованных объектов растительности одного вида.
У Size оставьте значение 1, а у SizeVar задайте значение 0.2, чтобы получить хорошее изменение.
Группа слева не имеет изменение Size, а у группы справа изменение равно 0.2. Как вы можете видеть, это выглядит намного лучше.
Случайное вращение
Чтобы создать более естественный вид и распределение, вы можете настроить RandomRotation у объектоы растительности, когда вы размещаете их. Взгляните на стволы пальм, и вы уведите различие. Это работает только, если вы используете Paint Object.
Изгиб
Bending управляет процедурной деформацией изгиба объектов растительности. В диапазоне от 0 до 1, 0 — отсутствие эффект изгиба и 1 — максимальный эффект. Попробуйте 0.8, чтобы получить хороший эффект изгиба. Это значение работает глобально для всех объектов растительности этого типа. Это трудно проиллюстрировать в изображении, так что поиграйте со значением и проверьте движения листьев и изгиб ствола, чтобы судить об эффекте.
Яркость
Вы может объединить целую группу объектов растительности в различные условия освещения, регулируя Brightness. Его урегулирование колеблется от 0 до 1. 0 — делает объекты полностью черными и первоначально выбранная художником яркость — 1.
Установите для пальм 0.8.
Плотность
Чтобы получить лучшее распределение ваших деревьев, вы можете настроить Density для единственного браша. Урегулирование плотности колеблется от 0 до 100. Это значение представляет собой расстояние между каждым единственным объектом растительности. Задайте значение для Palm_tree_large_d равное 10 и разместите пару деревьев. Вы увидите, что пальмы стоят на некотором расстоянии друг от друга.
Выравнивание по ландшафту
Чтобы получить более хорошее распределение и более естественный вид ваших объектов растительности на крутых холмах и склонах, вы можете выровнять объекты по ландшафту.
На картинке ниже слева показан кустом, который не был выровнен по ландшафту. Вы заметите существенный промежуток между левым более низким краем кустарника и ландшафтом. Правильная картина показывает кустарник, который был присоединен к ландшафту. Этот пример выглядит намного лучше и более подлинным после выравнивания ландшафта.
Использование цвета ландшафта (Terrain Color)
Этот выбор используется, чтобы смешать вашу траву с основной окраской ландшафта. Вы могли также использовать этот выбор на других объектах, но он работает лучше всего с травой. Не стесняйтесь экспериментировать с этой особенностью.
Левая картина показывает объект травы с UseTerrainColor, выключенным и правильно включенным.
Этот эффект особенно ценен для того, чтобы замаскировать траву, исчезающую на расстоянии.
Создание Vegetation brush
Чтобы завершить эту обучающую программу, мы добавим объект кустарника от AlignToTerrain секцию и объект травы от UseTerrainColor к категории растительности. Установите вашу растительность как показано по изображениям ниже.
Добавьте два объкта растительности, как вы делали для пальм. Objects/natural/ground_plants/grass/bigpatch_medium.cgf* Objects/natural/bushes/cliffbush/cliff_bush_green_small.cgf*
Выбираем Forest Vegetation Category, регулируем Brush Radius, активизируем Paint Objects и начинаем красить.
Вы должны видеть результат, который выглядит примерно так:
Теперь перемещаем камеру в джунгли, немного по земле, чтобы получить реальное чувство джунглей, которые вы создали:
Примечание:
Для живописи подводной растительности, удостоверьтесь, что приспособили *ElevationMinValue*. Установите его ниже, чем океан, безотказное будет 0.
См. также
3ds Макс: Процедурная растительность ломки (Видео Обучающая программа)