Добавление и редактирование нодов
Материал из CryWiki Russia
Содержание |
Добавление и редактирование нодов
Введение
Добавлять ноды в граф можно по-разному, в зависимости от того, какой должен быть добавлен нод. Любая сущность с уровня, за исключением кистей или порталов, может быть добавлена в граф. Ноды сущностей всегда работают на конкретном экземпляре сущности с уровня, в то время как большинство нодов компонентов независимы от сущностей и нуждается в них только в качестве цели для выполнения действий. Цель нода может быть переназначена и изменена по мере необходимости.
Ноды сущностей
Чтобы добавить нод сущности, выберите сущность и откройте граф, в который вы хотите добавить сущность. Затем откройте контекстное меню графа, щелкнув правой кнопкой мыши в основной панели редактирования. Выберите «Add Selected Entity», чтобы вставить нод сущности на позицию курсора мыши.
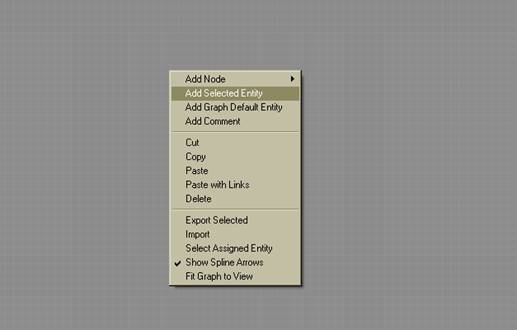
Эта процедура работает только, если сущность выбрана. Дополнительно есть параметр контекстного меню «Add Graph Default Entity», который добавит присоединённую к графу сущность.
Ноды-компоненты
Ноды-компоненты могут быть просто добавлены в пределах графа и не нужно выбирать сущность. Опять же, есть два способа добавить эти узлы: контекстное меню и окно списка нодов- компонентов. В приведенном ниже примере будет добавлен нод EntityPos.
Чтобы добавить новый нод -компонент с помощью контекстного меню, откройте контекстное меню правой кнопкой мыши в основной панели редактирования и выберите «Add Node». Откроется длинный список с подпапками и нод может быть выбран из любой папки. Выберите «Entity», чтобы открыть папку с нодами-компонентами, связанными с сущностями. Нажмите на EntityPos для завершения процедуры.
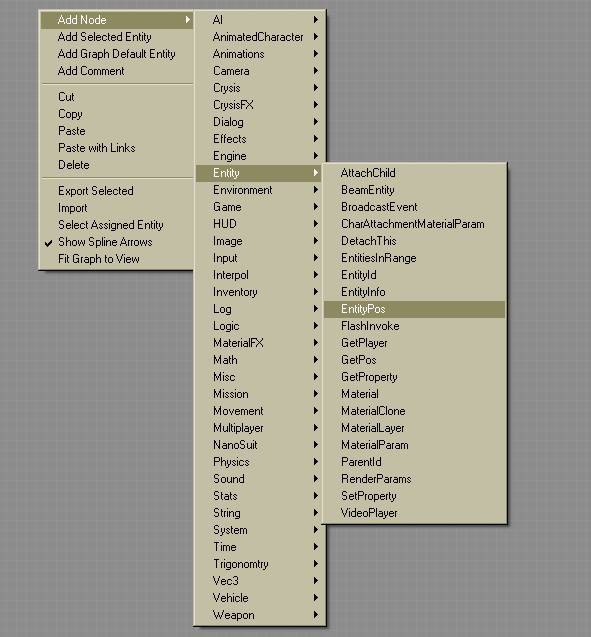
Будет размещён новый нод EntityPos в графе на позиции курсора мыши.
Deleting nodes
To delete a node open the node context menu by right-clicking on the node and select «Delete». Alternatively a node can be deleted by selecting it and pressing the «Delete» key. Once a node is deleted all the connected links are removed automatically.
Moving and arranging nodes
Nodes can be moved around by dragging and dropping them on the main editing pane. Multiple nodes can be selected by holding down the «Ctrl» key and clicking on all the nodes to be selected. Alternatively the mouse can be used to pull a dragbox around all nodes to be selected. Links between selected nodes will be moved when the nodes are moved and will automatically rearrange.
Copying nodes
To copy one or more nodes, select the nodes to be copied and open the node context menu. Do this by right-clicking on any node and select «Copy». All nodes including the connecting links are now copied into the clipboard. The nodes can be pasted from the clipboard to a graph by selecting «Paste» in the graph context menu. The option «Paste with Links» will paste the nodes from the clipboard including all connecting links. Shortcuts can be used as well: «Ctrl» and «C» copies selected nodes and «Ctrl» and «V» will paste them. «Ctrl», «Shift» and «V» will paste the nodes including the links. ф