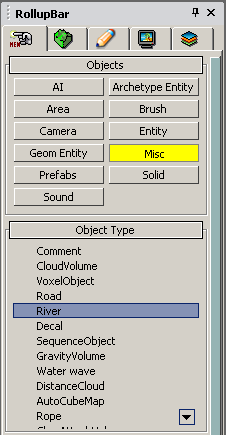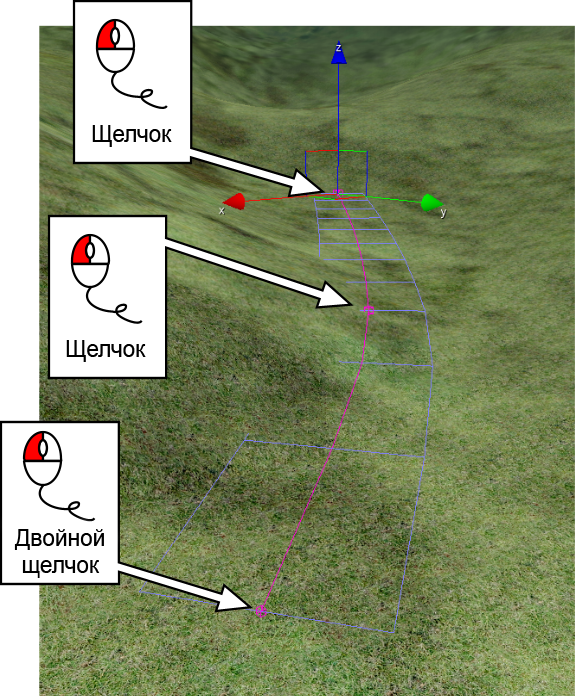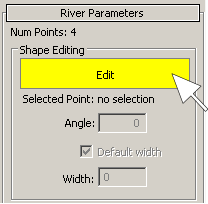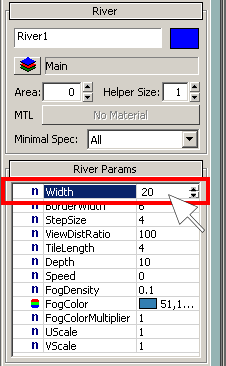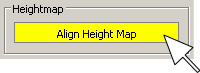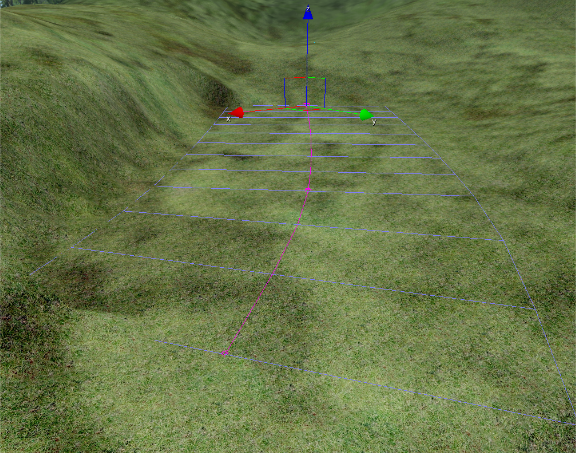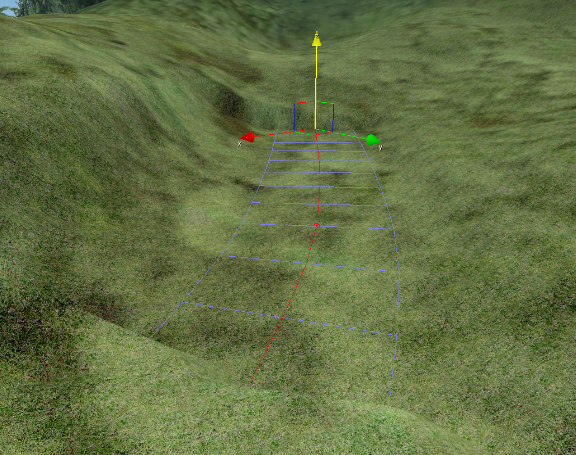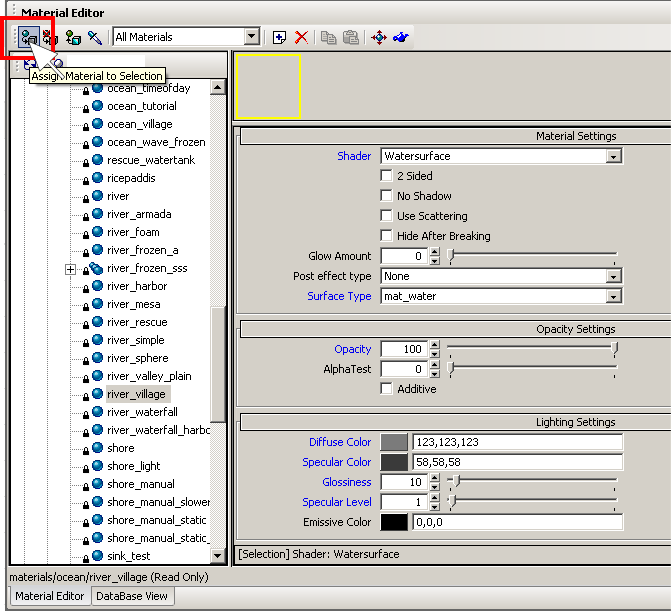Использование основных функций инструмента River
Материал из CryWiki Russia
EXP0 (Обсуждение | вклад) (→Как использовать основные функции инструмента River) |
EXP0 (Обсуждение | вклад) |
||
| Строка 20: | Строка 20: | ||
[[Image:Sandbox_Rivertool_image009.png|image009.png ]] | [[Image:Sandbox_Rivertool_image009.png|image009.png ]] | ||
| - | + | Не беспокойтесь о частях River, которые исчезают в местности, мы будем корректировать это позже. | |
| - | + | Позже вы можете изменить форму, добавить больше точек / удалять точки, нажав кнопку'''Edit''' в разделе '''Shape Editing'''. | |
[[Image:Sandbox_Rivertool_image002.png|image002.png ]] | [[Image:Sandbox_Rivertool_image002.png|image002.png ]] | ||
| - | + | Чтобы построить русла River умножте ширину реки до 20 и нажмите кнопку '''Align Height Map'''. | |
[[Image:Sandbox_Rivertool_image015.png|image015.png ]] | [[Image:Sandbox_Rivertool_image015.png|image015.png ]] | ||
| Строка 33: | Строка 33: | ||
[[Image:Sandbox_Rivertool_image018.png|image018.png ]] | [[Image:Sandbox_Rivertool_image018.png|image018.png ]] | ||
| - | + | Это регулирует высоту местности на форме River – очень удобный инструмент для формы местности для других целей, также, может быть выполнено с помощью инструмента '''Road'''. | |
[[Image:Sandbox_Rivertool_image022.png|image022.png ]] | [[Image:Sandbox_Rivertool_image022.png|image022.png ]] | ||
| - | ==== | + | ====Формирование русла River==== |
| - | + | Теперь установитt ширину реки до 10. С River выбранной формы перемещаем всю фигуру немного вниз, нажав на желтую Y оси линии объекта помощник, удерживая левую кнопку мыши и двигая мышь к себе.<br> | |
| - | + | Далее, снова нажмите кнопку '''Align Height Map''' и потом еще раз. | |
[[Image:Sandbox_Rivertool_image024.png|image024.png ]] | [[Image:Sandbox_Rivertool_image024.png|image024.png ]] | ||
| - | + | River всегда будет плоский (по умолчанию парит в воздухе). Поверните его, чтобы сделать поток вниз. | |
| - | + | Кроме того, чтобы сделать River как он течет по местности, it’s хорошая идея, чтобы настроить местностm на берегу River. См. [Изменить местности редактирования учебника] о том, как это сделать. | |
| - | + | Чтобы в ширину 10 метров River сочетался с местностью, просто установите его ширину до 20 или 40 - это будет достаточно для широкой реки, так что никаких пробелов с окружающей местностью будет видно. | |
| - | === | + | ===Создание реалистичного River=== |
| - | ==== | + | ====Назначение материала ==== |
| - | + | Назначение материала River (yfghbvth Materials/Ocean/river_village) | |
| - | + | используя редактор материалов (material editor) | |
| - | + | Выберите материал и присвойте его верхней левой кнопкой в редакторе материалов. | |
[[Image:Sandbox_Rivertool_image028.png|image028.png ]] | [[Image:Sandbox_Rivertool_image028.png|image028.png ]] | ||
| - | ==== | + | ====Другие параметры River==== |
| - | + | В параметрах River вы можете настроить, как материал плитки. Кроме того, вы можете заметить скоростные параметры River здесь.Это только скорость, с которой physicalized объекты будут плыть в River, и не влияет на внешний вид самого River. | |
| - | + | ||
[[Image:Sandbox_Rivertool_image030.png|image030.png ]] | [[Image:Sandbox_Rivertool_image030.png|image030.png ]] | ||
| - | ==== | + | ====Пример параметров River==== |
| - | + | Ниже предоставлен хороший пример настройки параметров, который вы можете использовать просто скопировав их в окно'''River Params'''. | |
'''Width''' = 30 <br> | '''Width''' = 30 <br> | ||
| Строка 80: | Строка 79: | ||
'''VScale''' = 0.2<br> | '''VScale''' = 0.2<br> | ||
| - | === | + | ===Результат=== |
| - | + | После того как все установки сделаны, можно улучшить внешний вид реки, очевидно, добавив измельченного материала, который должен быть окрашен соответствующей текстурой и добавить немного растительности. | |
| - | + | ||
[[Image:Sandbox_Rivertool_image034.png|image034.png ]] | [[Image:Sandbox_Rivertool_image034.png|image034.png ]] | ||
Версия 16:42, 24 декабря 2010
Содержание |
Как использовать основные функции инструмента River
Обзор
Этот учебник покажет вам, как построить River в Sandbox2 редакторе. После того как вы узнали, как изменить размеры River мы не будем вдаваться в подробности о назначении правильного материала, так как это выглядит реалистично.
Кроме того, если вы хотите, посмотрите на [Particle1 учебник по частицам], чтобы узнать, как добавить эффекты частиц для определения вашего уровня, с частицами вы можете улучшить ваш River, путем размещения foam particle entities, чтобы эффект от текущей воды был еще более реалистичнее.
Подготовка местности на River
Размещение лица River
Введите в разделе объектовRollupBar click Misc and then River*. Теперь вы можете нарисовать River в окне перспективы.
Сначала щелкните на местности, будем создавать первую точку.
Второй щелчок создание средней точки River.
Двойной щелчок в третий раз будет полный River.
Не беспокойтесь о частях River, которые исчезают в местности, мы будем корректировать это позже.
Позже вы можете изменить форму, добавить больше точек / удалять точки, нажав кнопкуEdit в разделе Shape Editing.
Чтобы построить русла River умножте ширину реки до 20 и нажмите кнопку Align Height Map.
Это регулирует высоту местности на форме River – очень удобный инструмент для формы местности для других целей, также, может быть выполнено с помощью инструмента Road.
Формирование русла River
Теперь установитt ширину реки до 10. С River выбранной формы перемещаем всю фигуру немного вниз, нажав на желтую Y оси линии объекта помощник, удерживая левую кнопку мыши и двигая мышь к себе.
Далее, снова нажмите кнопку Align Height Map и потом еще раз.
River всегда будет плоский (по умолчанию парит в воздухе). Поверните его, чтобы сделать поток вниз.
Кроме того, чтобы сделать River как он течет по местности, it’s хорошая идея, чтобы настроить местностm на берегу River. См. [Изменить местности редактирования учебника] о том, как это сделать.
Чтобы в ширину 10 метров River сочетался с местностью, просто установите его ширину до 20 или 40 - это будет достаточно для широкой реки, так что никаких пробелов с окружающей местностью будет видно.
Создание реалистичного River
Назначение материала
Назначение материала River (yfghbvth Materials/Ocean/river_village) используя редактор материалов (material editor)
Выберите материал и присвойте его верхней левой кнопкой в редакторе материалов.
Другие параметры River
В параметрах River вы можете настроить, как материал плитки. Кроме того, вы можете заметить скоростные параметры River здесь.Это только скорость, с которой physicalized объекты будут плыть в River, и не влияет на внешний вид самого River.
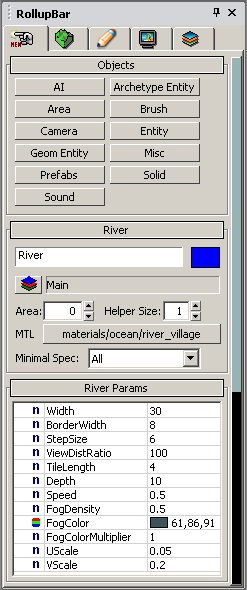
Пример параметров River
Ниже предоставлен хороший пример настройки параметров, который вы можете использовать просто скопировав их в окноRiver Params.
Width = 30
BorderWidth = 8
StepSize = 6
ViewDistRatio = 100
TileLength = 4
Depth = 10
Speed = 0.5
FogDensity = 0.5
FogColor = 61,86,91
FogColorMultiplier = 0.1
UScale = 0.05
VScale = 0.2
Результат
После того как все установки сделаны, можно улучшить внешний вид реки, очевидно, добавив измельченного материала, который должен быть окрашен соответствующей текстурой и добавить немного растительности.
Some things to experiment with:
To make the river flow down from a mountain to the ocean, the river shape needs to be rotated (only use small Z values like 0.5 or 1).