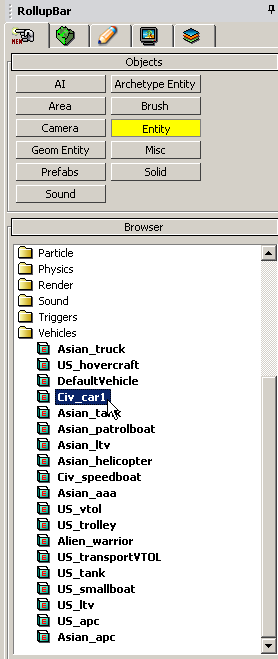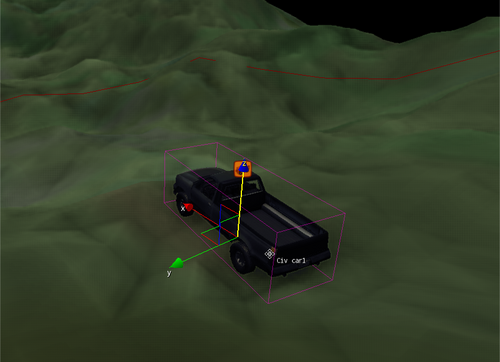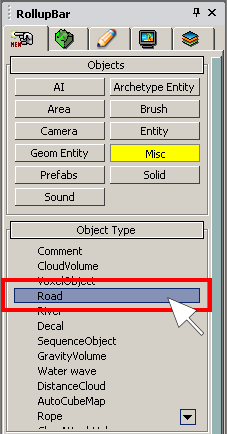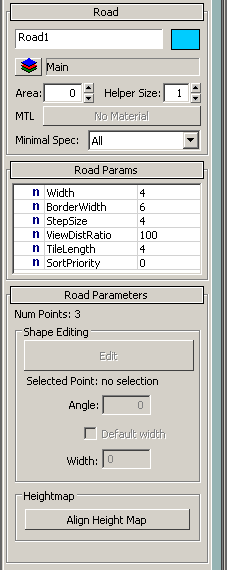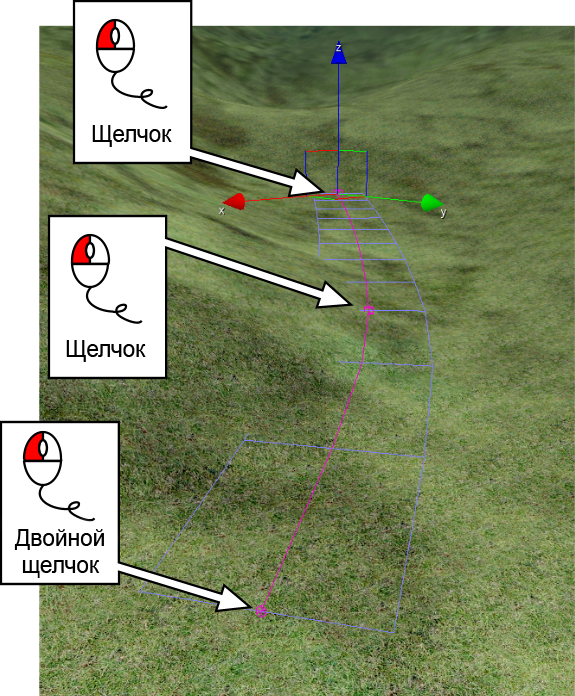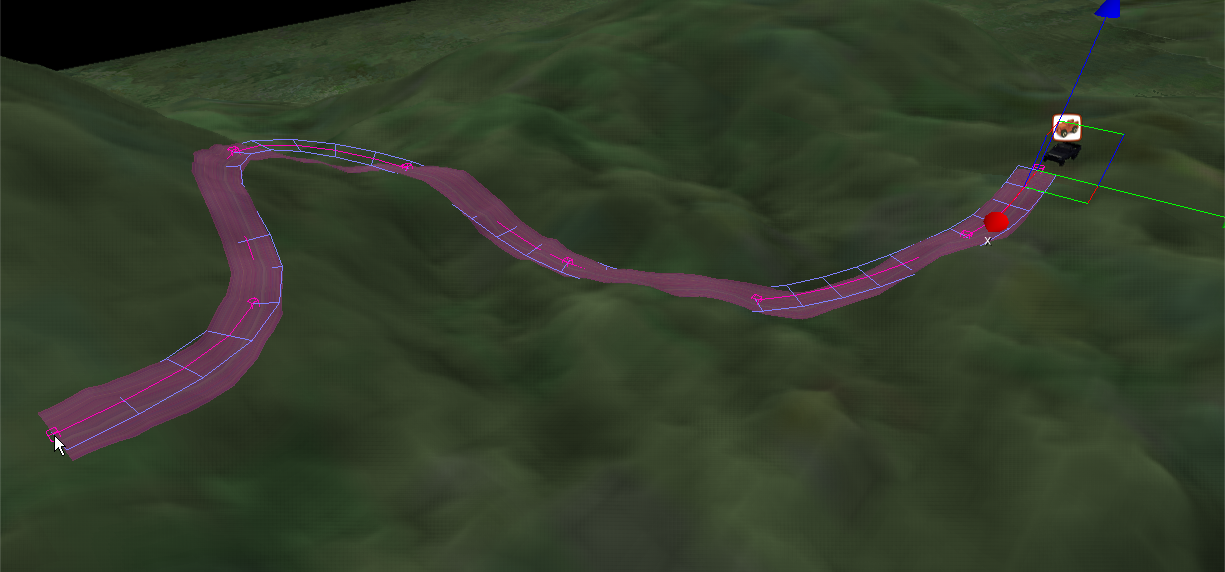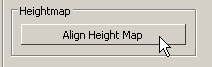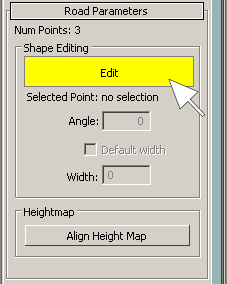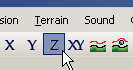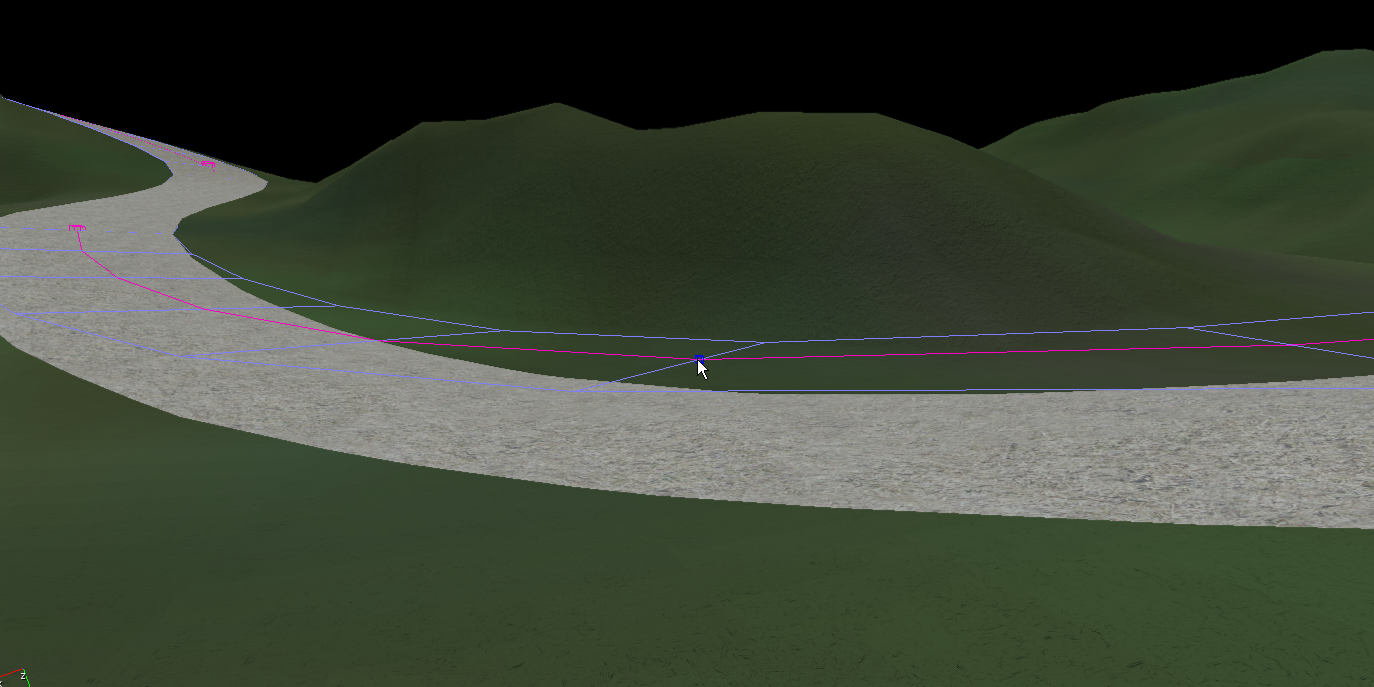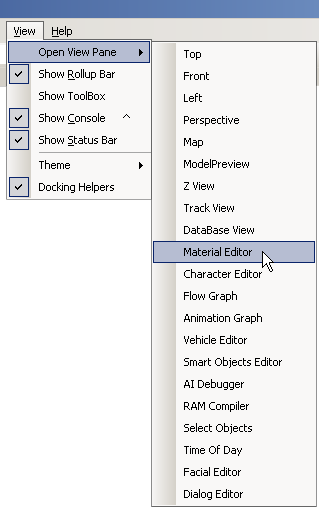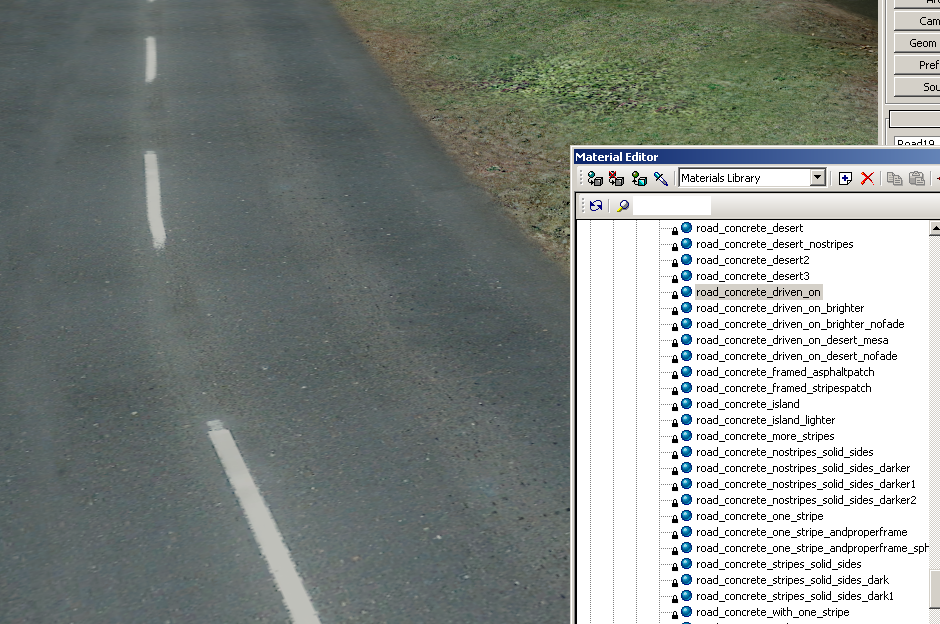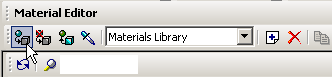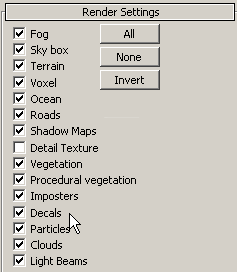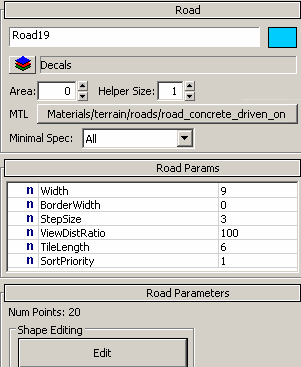Использование основных функций инструмента Road
Материал из CryWiki Russia
Eis (Обсуждение | вклад) |
DCamer (Обсуждение | вклад) (→Создание дороги) |
||
| (6 промежуточных версий не показаны.) | |||
| Строка 1: | Строка 1: | ||
| - | == Использование основных функций инструмента Road | + | == Использование основных функций инструмента Road == |
| + | [[Файл:Sandbox Roadtool image001.jpg]] | ||
| - | === | + | === Введение === |
| + | В этом руководстве описан процесс создания дороги, и тестовой поездки по ней. | ||
| + | Во-первых, мы настроим геометрию дороги, а затем назначим материал. | ||
| - | + | Для начала рекомендуется посмотреть руководство по изменению ландшафта, чтобы создать базовый ландшафт, прежде чем начать использование инструмента «Road». | |
| - | + | ||
| - | === Размещение транспортных средств | + | === Размещение транспортных средств === |
| + | Первое что вы должны сделать, это настроить ширину дороги путем размещения автомобиля. Для этого мы просто выберем автомобиль. | ||
| - | + | Для того, чтобы выбрать автомобиль, в '''[[Сворачивающаяся панель Sandbox 2|RollupBar]]''' выберите '''Objects''', затем '''Entity''' и в папке '''Vehicles''' выберите автомобиль. | |
| - | + | ||
| - | + | [[Файл:Sandbox Roadtool image003.png]] | |
| - | + | ||
| - | + | Перетащите автомобиль на карту, в то место откуда бы вы хотели начать дорогу. Точное положение не имеет значения. Вы можете перемещать автомобиль, куда хотите. Теперь вы гораздо лучше видите, размеры ваших гор и оврагов. | |
| - | + | ||
| - | + | ||
| - | + | [[Файл:Sandbox Roadtool image005.png|500px|Sandbox Roadtool image005.png]] | |
| - | + | ||
| - | === | + | === Создание дороги === |
| + | Для создания дороги в разделе объектов '''[[Сворачивающаяся панель Sandbox 2|RollupBar]]''' кликните по кнопке '''Misc''', и потом по '''Road'''. Теперь вы можете нарисовать дорогу в окне перспективы. | ||
| - | + | [[Файл:Sandbox Roadtool image007.png]] | |
| - | + | ||
| - | + | ||
| - | [[ | + | [[Сворачивающаяся панель Sandbox 2|RollupBar]] теперь показывает новый набор переменных для настройки дороги. |
| - | + | ||
| - | + | ||
| - | + | ||
| - | + | ||
| - | + | ||
| - | + | ||
| - | + | ||
| - | + | ||
| - | + | [[Файл:Sandbox Roadtool image009.png]] | |
| - | + | ||
| - | === | + | === Размещение вашей дороги === |
| + | Щелкните по ландшафту инструментом '''Road''', там, где бы вы хотели начать вашу дорогу. Это будет первая ключевая точка вашей дороги. Нажмите кнопку еще раз, чтобы добавить больше точек на ландшафт. Для установки последней точки щёлкните два раза мышью. | ||
| - | + | [[Файл:Sandbox Roadtool image011.png]] | |
| - | + | ||
| - | + | ||
| - | + | ||
| - | + | ||
| - | + | Если ваша дорога выглядит немного странно и не подходит для езды, не беспокойтесь — вы можете легко настроить дорогу позже. | |
| - | + | ||
| - | [[ | + | [[Файл:Sandbox Roadtool image013.png]] |
| - | + | ||
| - | + | Если вы внимательно посмотрите на дорогу вы увидите, что стандартные текстуры всегда накладываются на поверхность ниже геометрии. Таким образом, дорогу не нужно идеально выровнять сверху ландшафта. Участки дороги между ключевыми точками, стараются сгладить виражи, чтобы создать более реалистичный вид. | |
| - | + | ||
| - | + | ||
| - | + | ||
| - | + | ||
| - | + | ||
| - | + | ||
| - | + | ||
| - | + | ||
| - | + | Теперь вы имеете дорогу с стандартной текстурой, но по ней навряд ли можно ездить. Для изменения этого нажмите кнопку «Align Height Map». | |
| - | + | ||
| - | + | [[Файл:Sandbox Roadtool image017.png]] | |
| - | + | ||
| - | + | Это изменит ландшафт и поровняет его по отношению к геометрии дороги. Ландшафт рядом с дорогой также будет изменён.<br /> | |
| - | + | ||
| - | + | === Изменение дороги === | |
| - | + | После того, как вы разместили свою дорогу, она может быть легко изменена. Нажмите на кнопку '''Edit''' в окне '''Road Parameters''' (если кнопка отключена, отмените выбор дороги и выберите её снова). | |
| - | [[ | + | [[Файл:Sandbox Roadtool image021.png]] |
| - | + | ||
| - | + | Теперь вы в состоянии контролировать все ключевые точки на дороге, изменяя координаты X, Y или Z, отдельно или X и Y вместе или переместить ключевые точки на верхней части ландшафта. Для этого выберите один из режимов с X, Y, Z или XY Lock на кнопках «Axis» в панели задач. | |
| - | + | ||
| - | [[ | + | [[Файл:Sandbox Roadtool image023.png]] |
| - | + | ||
| - | + | Теперь нажмите на ключевые точки дороги и перетащите точку в новое положение. Выберите режим «Lock on Z Axis», который позволяет изменять высоту, для ручного сглаживания дороги, или уменьшение её крутости. | |
| - | + | ||
| - | [[ | + | [[Файл:Sandbox Roadtool image025.png]] |
| + | |||
| + | Путём изменения ключевых точек и нажатием кнопки '''Align Height Map''' вы можете разместить дорогу именно там, где вы хотите. | ||
| + | |||
| + | === Изменение текстуры дороги === | ||
| + | До сих пор дорога использовала стандартную текстуру. Для изменения этой текстуры нужно открыть редактор материалов через выпадающее меню или с помощью клавиши '''M''' (или '''Ь''' — на русской раскладке). | ||
| + | |||
| + | [[Файл:Sandbox Roadtool image027.png]] | ||
| + | В редакторе материалов откройте папку '''Materials''', а затем папку '''Terrain''' и в ней папку '''Roads'''. В ней лежат все виды материалов для дорог. | ||
| - | ''' | + | Выберите материал «'''road_concrete_driven_on'''». |
| + | [[Файл:Sandbox Roadtool image029.png]] | ||
| - | ''' | + | Чтобы применить этот материал для дорогиЮ мы должны выбрать материал и назначить его нажатием кнопки '''Assign material to Selection''' в редакторе материалов. |
| - | + | ||
| - | + | [[Файл:Sandbox Roadtool image031.png]] | |
| - | + | ||
| - | + | Как вы могли заметить один материал можно применить для нескольких объектов, в том случаем, если вы выберите несколько дорог, или по отдельности назначите им один материал. | |
| - | + | ||
| - | + | Примечание: если вы не видите текстуру дороги убедитесь, что вы поставили галочку напротив «Roads» в «Render Settings» (настройки находятся в «Rollup Bar») | |
| - | + | [[Файл:Sandbox Roadtool image033.png]] | |
| - | + | ||
| - | + | Изменяя параметры дороги вы можете настроить её внешний вид: | |
| - | + | ||
| - | + | [[Файл:Sandbox Roadtool image035.png]] | |
| - | + | ||
| - | + | ;'''MTL''': Gоказывает, какой материал присвоен дороге. Нажмите на кнопку рядом, чтобы попасть в редактор материалов, где вы можете изменить текстуру или выбрать другой материал. | |
| - | + | ;'''Minimal Spec''': Используется для установки, на какой аппаратной конфигурации сущность отображается, а на каких нет, не рекомендуем изменять для дорог, так как дорога должна отображаться на всех конфигурациях. | |
| - | + | ||
| - | + | ;'''Width''': Ширина дороги. | |
| - | + | ||
| + | ;'''BorderWidth''': Используется для настройки ширины, на которой дорога будет сглажена с ландшафтом. | ||
| + | |||
| + | ;'''StepSize''': Данный параметр обеспечивает более сглаженные повороты, по умолчанию 4. | ||
| + | |||
| + | ;'''ViewDistRadio''': Параметр отвечающий за дальность видимости дороги. | ||
| + | |||
| + | ;'''TileLength''': Длина текстуры. С помощью её можно избежать растягивания текстуры. | ||
| - | + | ;'''SortPriority''': Эту настройку нужно использовать если у вас две или более дороги и одну из дорог нужно положить поверх другой (дорога с большим числом, будет поверх дороги с меньшим числом). | |
| - | + | === Результат === | |
| + | Нажмите '''CTRL+G''', чтобы войти в режим игры, затем войдите в ваш автомобиль (нажав '''F''' рядом с дверью) и затем нажмите клавишу '''F1''', чтобы увидеть машину от третьего лица. Теперь вы можете увидеть, слишком широка ли ваша дорога или, напротив, узкая для вашего автомобиля. | ||
| - | [ | + | [[Файл:Sandbox Roadtool image037.png]] |
| - | [ | + | == См. также == |
| + | *[[Изменение ландшафта]] | ||
| + | *[[Покраска ландшафта]] | ||
| + | *[[Использование основных функций инструмента River]] | ||
| + | [[Категория:Официальная документация:Основы - Настройка окружения]] | ||
Текущая версия на 10:42, 13 апреля 2011
Содержание |
Использование основных функций инструмента Road
Введение
В этом руководстве описан процесс создания дороги, и тестовой поездки по ней. Во-первых, мы настроим геометрию дороги, а затем назначим материал.
Для начала рекомендуется посмотреть руководство по изменению ландшафта, чтобы создать базовый ландшафт, прежде чем начать использование инструмента «Road».
Размещение транспортных средств
Первое что вы должны сделать, это настроить ширину дороги путем размещения автомобиля. Для этого мы просто выберем автомобиль.
Для того, чтобы выбрать автомобиль, в RollupBar выберите Objects, затем Entity и в папке Vehicles выберите автомобиль.
Перетащите автомобиль на карту, в то место откуда бы вы хотели начать дорогу. Точное положение не имеет значения. Вы можете перемещать автомобиль, куда хотите. Теперь вы гораздо лучше видите, размеры ваших гор и оврагов.
Создание дороги
Для создания дороги в разделе объектов RollupBar кликните по кнопке Misc, и потом по Road. Теперь вы можете нарисовать дорогу в окне перспективы.
RollupBar теперь показывает новый набор переменных для настройки дороги.
Размещение вашей дороги
Щелкните по ландшафту инструментом Road, там, где бы вы хотели начать вашу дорогу. Это будет первая ключевая точка вашей дороги. Нажмите кнопку еще раз, чтобы добавить больше точек на ландшафт. Для установки последней точки щёлкните два раза мышью.
Если ваша дорога выглядит немного странно и не подходит для езды, не беспокойтесь — вы можете легко настроить дорогу позже.
Если вы внимательно посмотрите на дорогу вы увидите, что стандартные текстуры всегда накладываются на поверхность ниже геометрии. Таким образом, дорогу не нужно идеально выровнять сверху ландшафта. Участки дороги между ключевыми точками, стараются сгладить виражи, чтобы создать более реалистичный вид.
Теперь вы имеете дорогу с стандартной текстурой, но по ней навряд ли можно ездить. Для изменения этого нажмите кнопку «Align Height Map».
Это изменит ландшафт и поровняет его по отношению к геометрии дороги. Ландшафт рядом с дорогой также будет изменён.
Изменение дороги
После того, как вы разместили свою дорогу, она может быть легко изменена. Нажмите на кнопку Edit в окне Road Parameters (если кнопка отключена, отмените выбор дороги и выберите её снова).
Теперь вы в состоянии контролировать все ключевые точки на дороге, изменяя координаты X, Y или Z, отдельно или X и Y вместе или переместить ключевые точки на верхней части ландшафта. Для этого выберите один из режимов с X, Y, Z или XY Lock на кнопках «Axis» в панели задач.
Теперь нажмите на ключевые точки дороги и перетащите точку в новое положение. Выберите режим «Lock on Z Axis», который позволяет изменять высоту, для ручного сглаживания дороги, или уменьшение её крутости.
Путём изменения ключевых точек и нажатием кнопки Align Height Map вы можете разместить дорогу именно там, где вы хотите.
Изменение текстуры дороги
До сих пор дорога использовала стандартную текстуру. Для изменения этой текстуры нужно открыть редактор материалов через выпадающее меню или с помощью клавиши M (или Ь — на русской раскладке).
В редакторе материалов откройте папку Materials, а затем папку Terrain и в ней папку Roads. В ней лежат все виды материалов для дорог.
Выберите материал «road_concrete_driven_on».
Чтобы применить этот материал для дорогиЮ мы должны выбрать материал и назначить его нажатием кнопки Assign material to Selection в редакторе материалов.
Как вы могли заметить один материал можно применить для нескольких объектов, в том случаем, если вы выберите несколько дорог, или по отдельности назначите им один материал.
Примечание: если вы не видите текстуру дороги убедитесь, что вы поставили галочку напротив «Roads» в «Render Settings» (настройки находятся в «Rollup Bar»)
Изменяя параметры дороги вы можете настроить её внешний вид:
- MTL
- Gоказывает, какой материал присвоен дороге. Нажмите на кнопку рядом, чтобы попасть в редактор материалов, где вы можете изменить текстуру или выбрать другой материал.
- Minimal Spec
- Используется для установки, на какой аппаратной конфигурации сущность отображается, а на каких нет, не рекомендуем изменять для дорог, так как дорога должна отображаться на всех конфигурациях.
- Width
- Ширина дороги.
- BorderWidth
- Используется для настройки ширины, на которой дорога будет сглажена с ландшафтом.
- StepSize
- Данный параметр обеспечивает более сглаженные повороты, по умолчанию 4.
- ViewDistRadio
- Параметр отвечающий за дальность видимости дороги.
- TileLength
- Длина текстуры. С помощью её можно избежать растягивания текстуры.
- SortPriority
- Эту настройку нужно использовать если у вас две или более дороги и одну из дорог нужно положить поверх другой (дорога с большим числом, будет поверх дороги с меньшим числом).
Результат
Нажмите CTRL+G, чтобы войти в режим игры, затем войдите в ваш автомобиль (нажав F рядом с дверью) и затем нажмите клавишу F1, чтобы увидеть машину от третьего лица. Теперь вы можете увидеть, слишком широка ли ваша дорога или, напротив, узкая для вашего автомобиля.