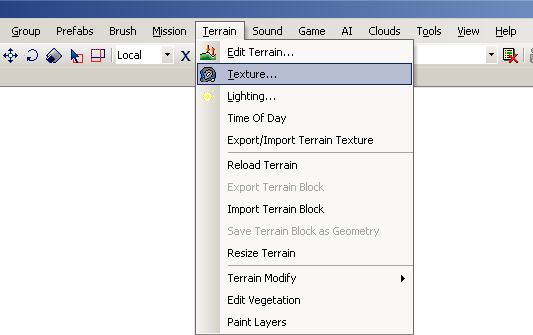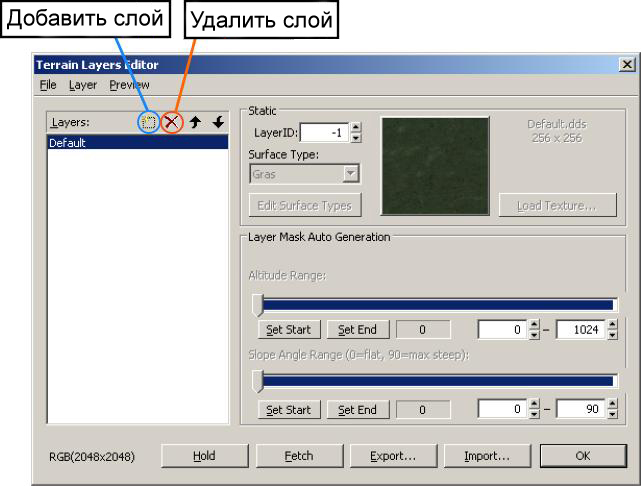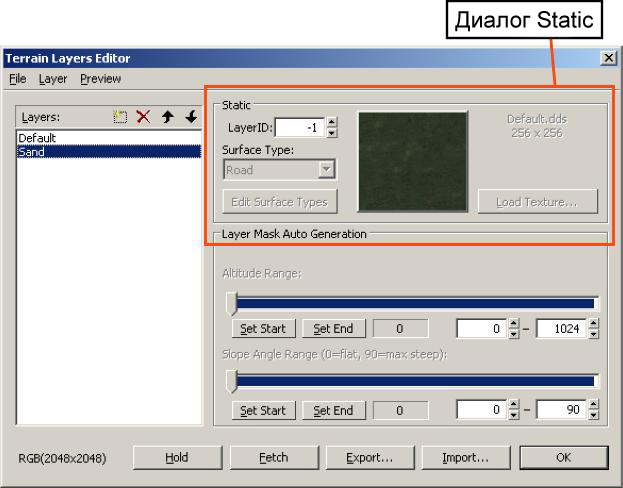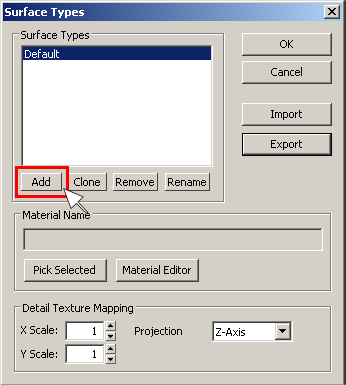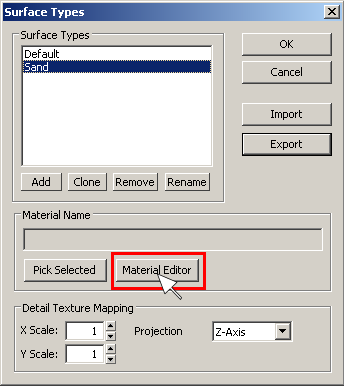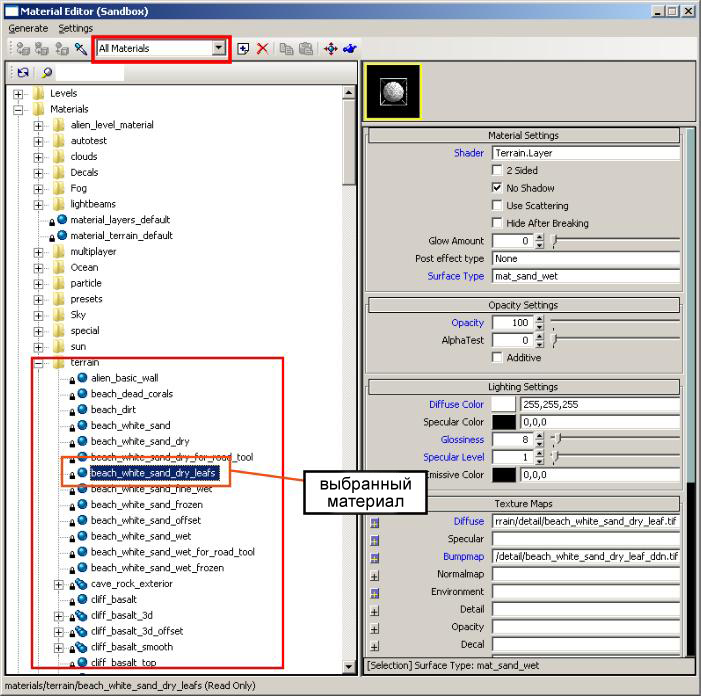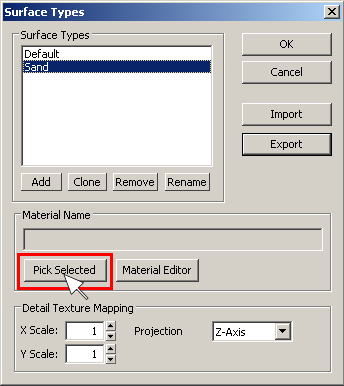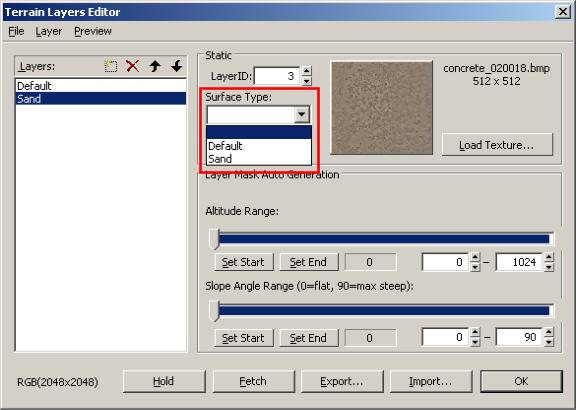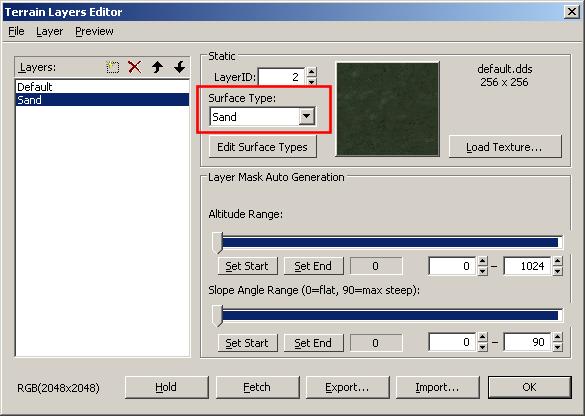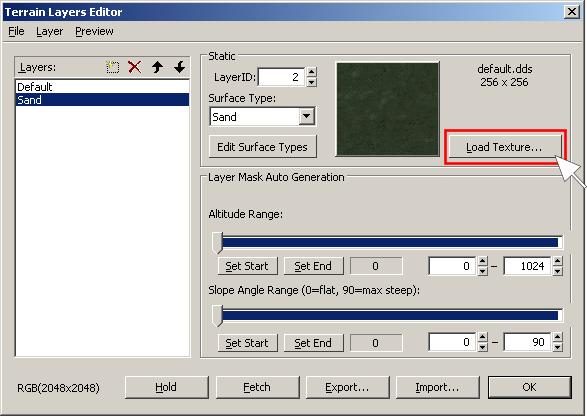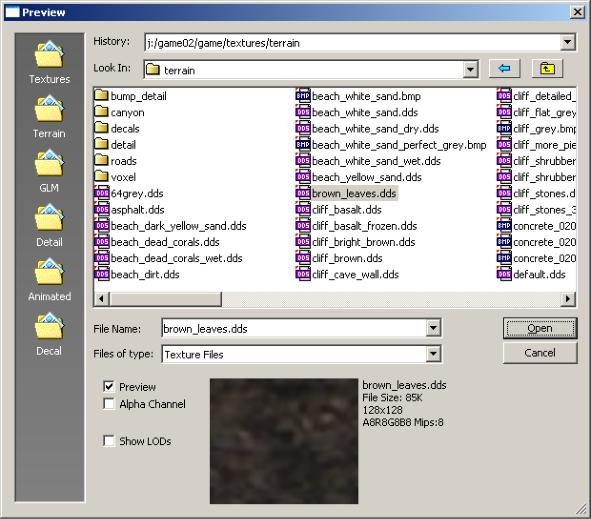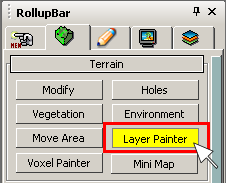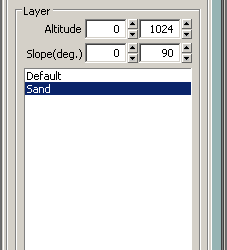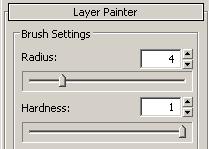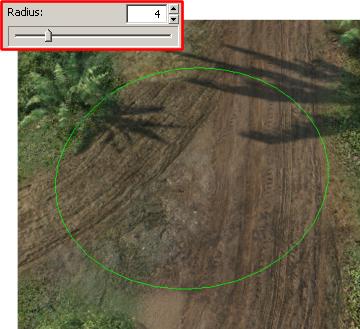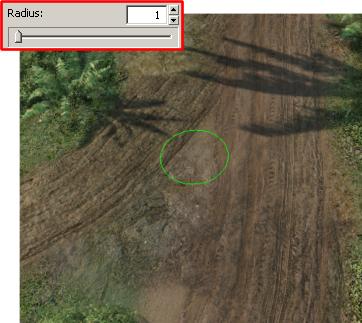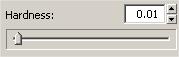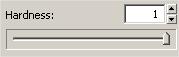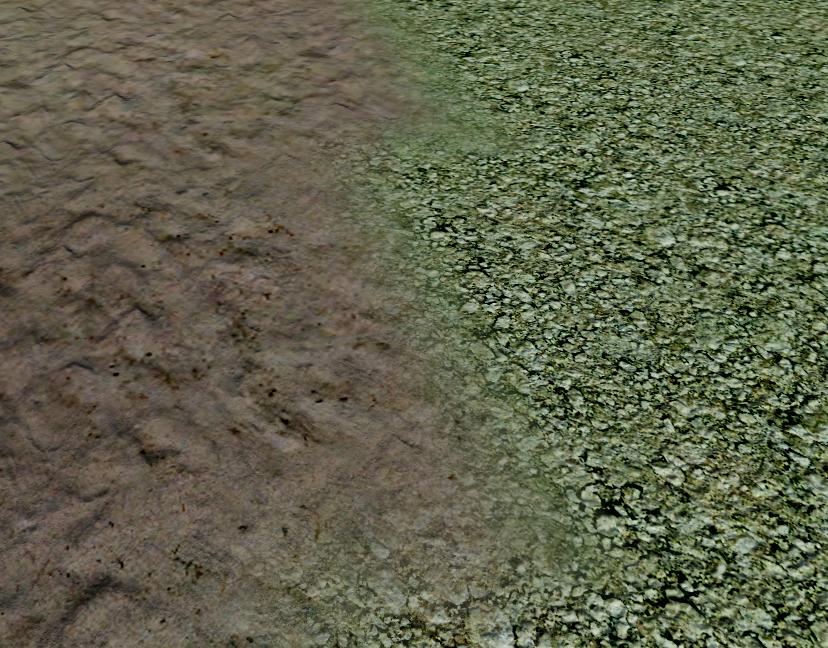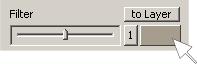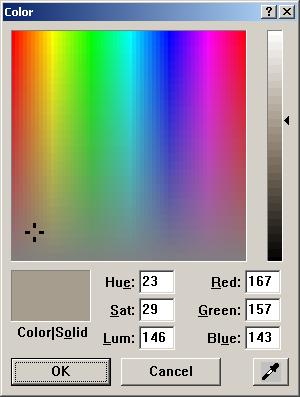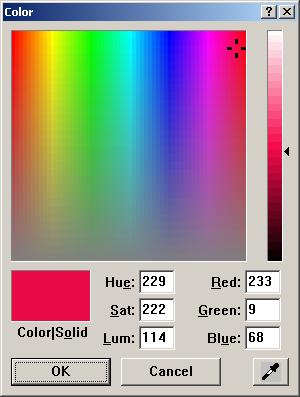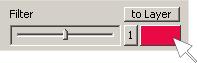Покраска ландшафта
Материал из CryWiki Russia
Xcem (Обсуждение | вклад) (Новая страница: «==Рисование ландшафта== Image:Sandbox_Paint_image001.jpg ===Обзор=== This document will give a short overview of how to create terrain ...») |
DCamer (Обсуждение | вклад) |
||
| (10 промежуточных версий не показаны.) | |||
| Строка 1: | Строка 1: | ||
| - | == | + | == Покраска ландшафта == |
| + | [[Файл:Sandbox_Paint_image002.jpg]] | ||
| - | + | === Обзор === | |
| + | Это руководство опишет процесс добавления слоев и рисования ими на ландшафте. Создание различных типов ландшафта, работает как рисование слоев в двумерных графических редакторах. Для рисование на ландшафте, нужно использовать несколько различных компонентов '''Sandbox 2'''. | ||
| - | === | + | === Приготовление ландшафтных слоев === |
| + | Откройте редактор слоев ландшафта нажав пункт '''Texture''' в меню '''Terrain'''. | ||
| - | + | [[Файл:Sandbox_Paint_image003.png]] | |
| - | === | + | ==== Добавление нового слоя ==== |
| - | + | Должно открыться окно показанное ниже. | |
| - | + | ||
| - | [[ | + | [[Файл:Sandbox_Paint_image005.jpg]] |
| - | + | Нажав на иконку слева от красного крестика, вы создадите новый слой. По умолчанию, курсор перейдет в панель нового слоя, и вы сможете дать имя этому слою. Предлагаем назвать этот слоя отталкиваясь от того, где он будет использоваться. | |
| - | + | ==== Добавление материала ==== | |
| + | После того, как вы создали и назвали новый слой, вам будут показаны его настройки внутри диалога '''Static''', расположенного рядом с списком '''Layers''' . | ||
| - | [[ | + | [[Файл:Sandbox_Paint_image007.jpg]] |
| - | + | По умолчанию '''LayerID''' равняется −1. Этот '''LayerID''' измениться автоматически, когда '''Layer''' будет впервые использован. Не рекомендуется менять '''LayerID''' вручную. | |
| - | + | Нажмите '''Edit Surface Type''' снова. | |
| + | {{Примечание|Сразу после создания слоя, некоторые элементы '''редактора Terrain Layers''', включая кнопку '''Edit Surface Type''', станут недоступными для выбора. Выберите другой слой и вновь выберите предыдущий чтобы активировать неактивный компонент.}} | ||
| - | + | Теперь нажмите '''Add''' внутри окна '''Surface Types''', чтобы создать новый тип и нажмите '''Rename''' и дайте соответствующие имя. | |
| - | [[ | + | [[Файл:Sandbox_Paint_image009.png]] |
| - | + | Дальше откройте '''Material Editor''' | |
| - | + | [[Файл:Sandbox_Paint_image011.png]] | |
| - | + | Теперь выберите материал из папки '''terrain'''. | |
| - | [[ | + | [[Файл:Sandbox_Paint_image013.jpg]] |
| - | + | После выбора желаемого материала, выделив его, закройте '''Material Editor''', и вновь появиться предыдущее окно. | |
| - | + | Теперь нажмите кнопку '''Pick Selected''', а затем '''OK'''. Если вы нажмёте только '''OK''', то выбранный вами материал не будет сохранён. | |
| - | + | [[Файл:Sandbox_Paint_image015.png]] | |
| - | + | Теперь вы создали свой тип поверхности, необходимо назначить его на ваш '''Terrain Layer''', выберите тип поверхности из раскрывающегося списка '''Surface Type'''. | |
| - | + | [[Файл:Sandbox_Paint_image017.jpg]] | |
| - | + | [[Файл:Sandbox_Paint_image018.jpg]] | |
| - | + | ==== Добавление текстур ==== | |
| + | Нажмите кнопку '''Load Texture''', справа от предварительного просмотра изображения. | ||
| - | + | [[Файл:Sandbox_Paint_image019.jpg]] | |
| - | + | Появится список доступных текстур — выберите какую-нибудь и нажмите '''Open'''. | |
| - | [[ | + | [[Файл:Sandbox_Paint_image020.jpg]] |
| - | + | Теперь нажмите '''OK''', когда вы вернётесь в окно перспективы, то у вас будет полный слой ландшафта, готовый к использованию. | |
| - | + | === Рисование === | |
| + | Перейдите к рисовальщику слоев через '''[[Сворачивающаяся панель Sandbox 2|RollupBar]] > Terrain > Layer Painter'''. | ||
| - | [[ | + | [[Файл:Sandbox_Paint_image021.png]] |
| - | + | После выбора, чуть ниже вы увидите список имеющихся материалов. | |
| - | [[ | + | [[Файл:Sandbox_Paint_image023.png]] |
| - | + | Также доступен раздел '''Brush Settings''', содержащий два ползунка, для изменения кисти. | |
| + | [[Файл:Sandbox_Paint_image025.jpg]] | ||
| - | + | Ползунок '''Radius''' изменяет размер кисти. | |
| - | + | [[Файл:Sandbox_Paint_image026.jpg]] | |
| - | [[ | + | [[Файл:Sandbox_Paint_image027.jpg]] |
| - | + | Ползунок '''Hardness''' изменяет жесткость кисти. Низкие значения дают мягкий эффект. | |
| - | [[ | + | [[Файл:Sandbox_Paint_image028.jpg]] |
| - | + | И наконец, большие значения дают более резкий эффект. | |
| - | [[ | + | [[Файл:Sandbox_Paint_image029.jpg]] |
| - | + | Теперь, нажмите и удерживайте кнопку мыши в окне перспективы и поводите мышью по кругу. Ландшафт будет менять текстуру, там, где кисть. | |
| - | [[ | + | [[Файл:Sandbox_Paint_image030.jpg]] |
| - | + | Параметр '''Filter''' даёт возможность изменять основной цвет кисти. | |
| - | + | [[Файл:Sandbox_Paint_image032.jpg]] | |
| - | + | Щелкните по цветовому квадрату. Откроется окно выбора цвета. | |
| - | + | [[Файл:Sandbox_Paint_image033.jpg]] | |
| - | + | Выберите новый цвет в основном окне и настройте яркость так, как вы сами хотите. | |
| - | + | [[Файл:Sandbox_Paint_image034.jpg]] | |
| - | + | Нажмите '''OK'''. Параметр '''Filter''' покажет новый выбранный цвет. | |
| - | + | [[Файл:Sandbox_Paint_image035.jpg]] | |
| - | + | Теперь, нажмите и удерживайте кнопку мыши в окне перспективы и поводите мышью по кругу. Ландшафт будет менять текстуру с новым цветом, там, где кисть. | |
| - | + | [[Файл:Sandbox_Paint_image036.png]] | |
| - | + | === Результат === | |
| + | Как вы можете видеть, окрашенный ландшафт может выглядеть очень реалистично. Если у вас есть хорошо настроенная растительность и хорошо размещенные браши, то можно достичь невероятных результатов. | ||
| - | + | [[Файл:Sandbox_Paint_image038.png]] | |
| - | [[ | + | [[Файл:Sandbox_Paint_image040.png]] |
| - | + | [[Категория:Официальная документация:Основы - Настройка окружения]] | |
| - | + | == См. также == | |
| - | + | * [[Изменение ландшафта]] | |
| - | + | * [[Создание базового уровня]] | |
| - | + | * [[Геометрия ландшафта]] | |
| - | + | * [[Цвет ландшафта]] | |
| - | + | * [[Редактирование ландшафта]] | |
| - | == | + | * [[Текстурирование ландшафта]] |
| - | + | ||
| - | + | ||
| - | + | ||
| - | + | ||
| - | + | ||
| - | + | ||
| - | + | ||
| - | + | ||
| - | + | ||
| - | + | ||
| - | + | ||
| - | [[ | + | |
| - | + | ||
| - | [[ | + | |
| - | + | ||
| - | [[ | + | |
| - | + | ||
| - | [[ | + | |
| - | + | ||
| - | [[ | + | |
| - | + | ||
| - | [[ | + | |
Текущая версия на 10:38, 13 апреля 2011
Содержание |
Покраска ландшафта
Обзор
Это руководство опишет процесс добавления слоев и рисования ими на ландшафте. Создание различных типов ландшафта, работает как рисование слоев в двумерных графических редакторах. Для рисование на ландшафте, нужно использовать несколько различных компонентов Sandbox 2.
Приготовление ландшафтных слоев
Откройте редактор слоев ландшафта нажав пункт Texture в меню Terrain.
Добавление нового слоя
Должно открыться окно показанное ниже.
Нажав на иконку слева от красного крестика, вы создадите новый слой. По умолчанию, курсор перейдет в панель нового слоя, и вы сможете дать имя этому слою. Предлагаем назвать этот слоя отталкиваясь от того, где он будет использоваться.
Добавление материала
После того, как вы создали и назвали новый слой, вам будут показаны его настройки внутри диалога Static, расположенного рядом с списком Layers .
По умолчанию LayerID равняется −1. Этот LayerID измениться автоматически, когда Layer будет впервые использован. Не рекомендуется менять LayerID вручную.
Нажмите Edit Surface Type снова.
Примечание:
Сразу после создания слоя, некоторые элементы редактора Terrain Layers, включая кнопку Edit Surface Type, станут недоступными для выбора. Выберите другой слой и вновь выберите предыдущий чтобы активировать неактивный компонент.
Теперь нажмите Add внутри окна Surface Types, чтобы создать новый тип и нажмите Rename и дайте соответствующие имя.
Дальше откройте Material Editor
Теперь выберите материал из папки terrain.
После выбора желаемого материала, выделив его, закройте Material Editor, и вновь появиться предыдущее окно.
Теперь нажмите кнопку Pick Selected, а затем OK. Если вы нажмёте только OK, то выбранный вами материал не будет сохранён.
Теперь вы создали свой тип поверхности, необходимо назначить его на ваш Terrain Layer, выберите тип поверхности из раскрывающегося списка Surface Type.
Добавление текстур
Нажмите кнопку Load Texture, справа от предварительного просмотра изображения.
Появится список доступных текстур — выберите какую-нибудь и нажмите Open.
Теперь нажмите OK, когда вы вернётесь в окно перспективы, то у вас будет полный слой ландшафта, готовый к использованию.
Рисование
Перейдите к рисовальщику слоев через RollupBar > Terrain > Layer Painter.
После выбора, чуть ниже вы увидите список имеющихся материалов.
Также доступен раздел Brush Settings, содержащий два ползунка, для изменения кисти.
Ползунок Radius изменяет размер кисти.
Ползунок Hardness изменяет жесткость кисти. Низкие значения дают мягкий эффект.
И наконец, большие значения дают более резкий эффект.
Теперь, нажмите и удерживайте кнопку мыши в окне перспективы и поводите мышью по кругу. Ландшафт будет менять текстуру, там, где кисть.
Параметр Filter даёт возможность изменять основной цвет кисти.
Щелкните по цветовому квадрату. Откроется окно выбора цвета.
Выберите новый цвет в основном окне и настройте яркость так, как вы сами хотите.
Нажмите OK. Параметр Filter покажет новый выбранный цвет.
Теперь, нажмите и удерживайте кнопку мыши в окне перспективы и поводите мышью по кругу. Ландшафт будет менять текстуру с новым цветом, там, где кисть.
Результат
Как вы можете видеть, окрашенный ландшафт может выглядеть очень реалистично. Если у вас есть хорошо настроенная растительность и хорошо размещенные браши, то можно достичь невероятных результатов.