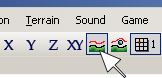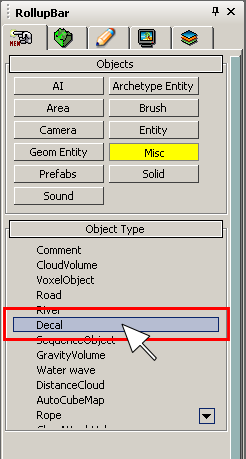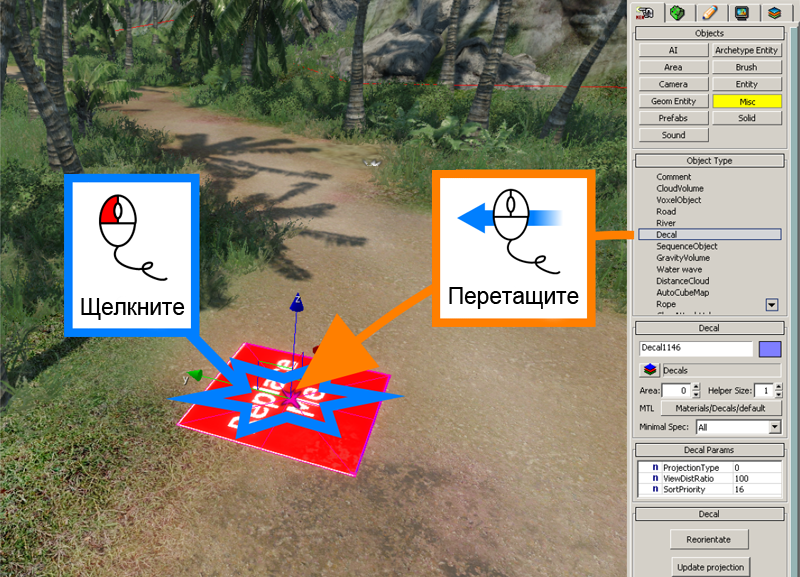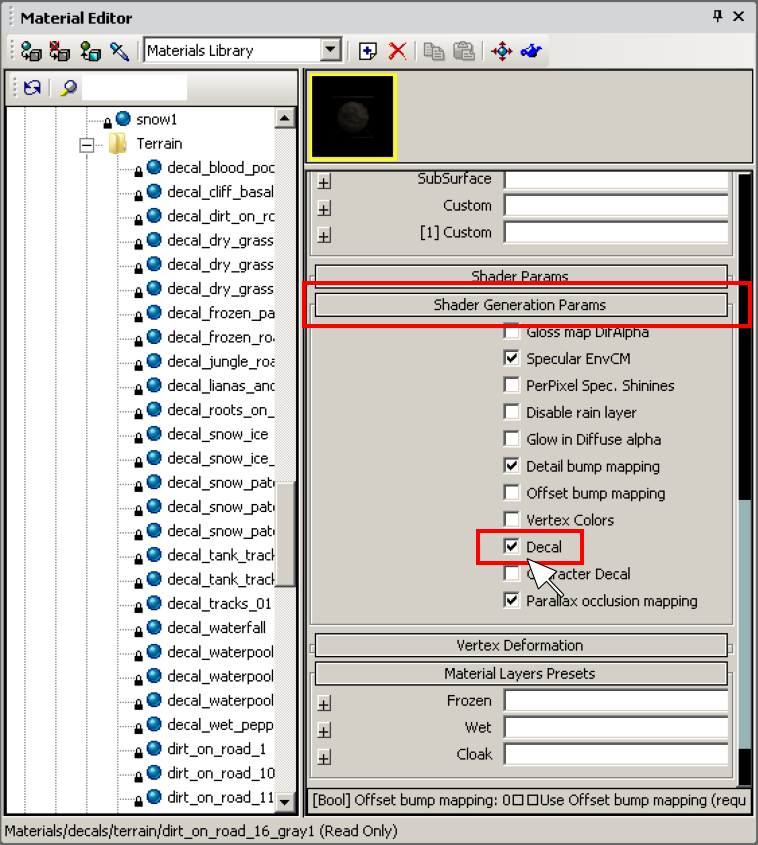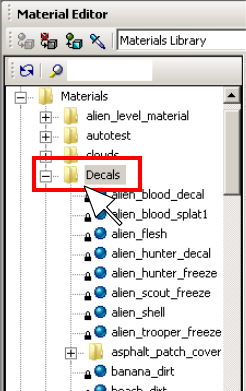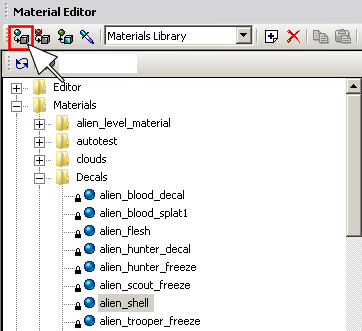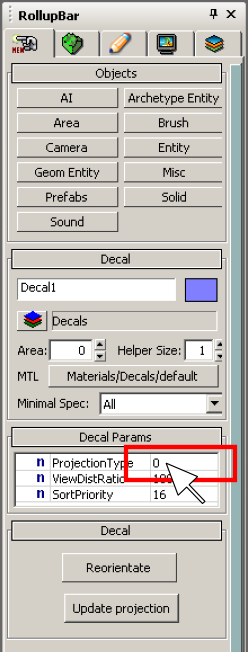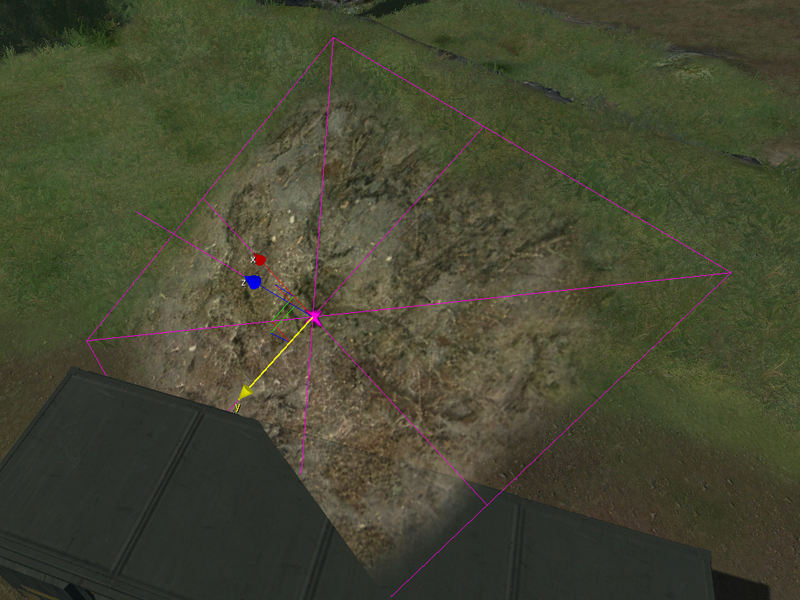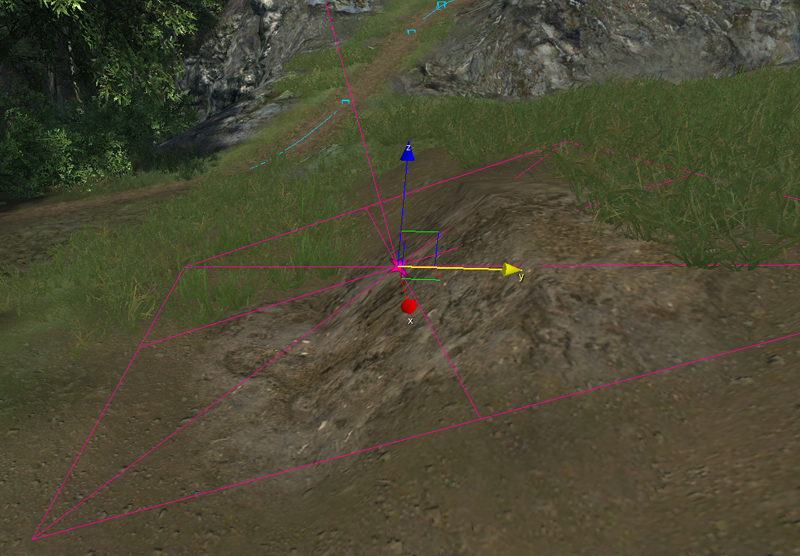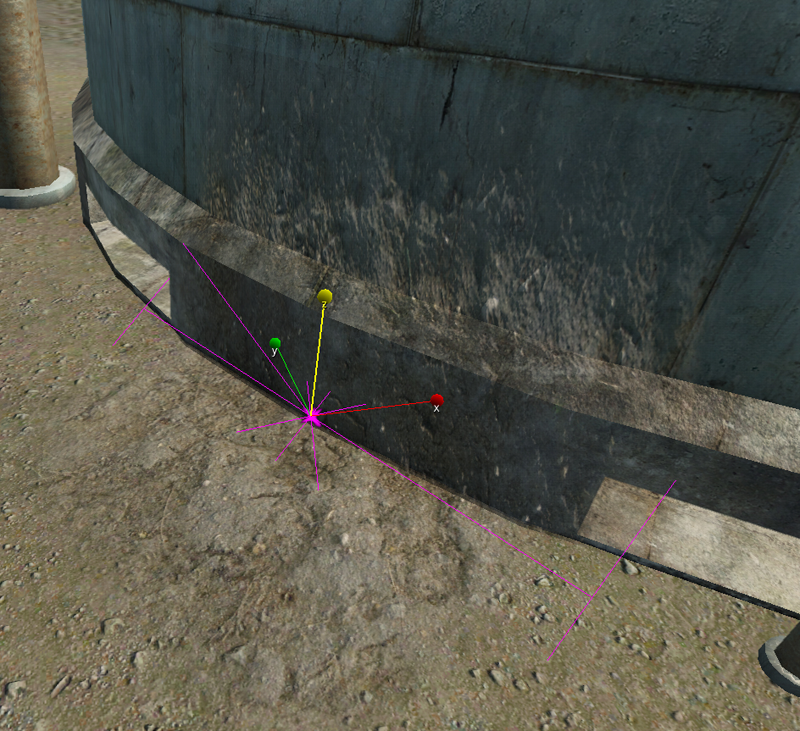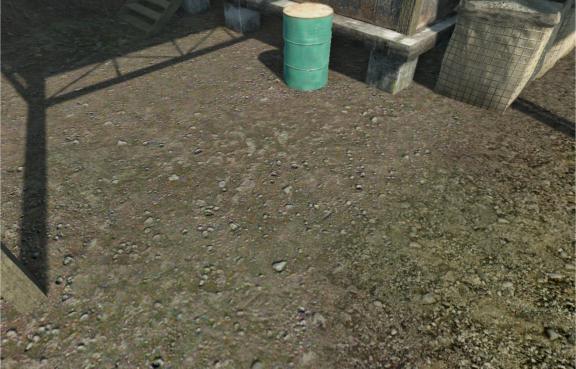Размещение декалей в редакторе
Материал из CryWiki Russia
DCamer (Обсуждение | вклад) |
DCamer (Обсуждение | вклад) |
||
| Строка 19: | Строка 19: | ||
Выберите декаль, кликнув по ней левой кнопкой мыши, и затем переместите мышь в окне перспективы. Инструмент «Follow terrain», который был ранее активирован, привяжет новый объект к ландшафту, при его перемещении. | Выберите декаль, кликнув по ней левой кнопкой мыши, и затем переместите мышь в окне перспективы. Инструмент «Follow terrain», который был ранее активирован, привяжет новый объект к ландшафту, при его перемещении. | ||
| - | Нажмите кнопку мыши, чтобы поместите декаль в его нынешнее положение. Потом вы сможете перемещать/вращать/масштабировать декаль, используя команды '''Editing Mode''', расположенные в меню '''Edit''' или на панели инструментов'''EditingMode'''. | + | Нажмите кнопку мыши, чтобы поместите декаль в его нынешнее положение. Потом вы сможете перемещать/вращать/масштабировать декаль, используя команды '''Editing Mode''', расположенные в меню '''Edit''' или на панели инструментов '''EditingMode'''. |
[[Image:Decals_image009.png]] | [[Image:Decals_image009.png]] | ||
| Строка 32: | Строка 32: | ||
[[Image:Decals_image013.png]] | [[Image:Decals_image013.png]] | ||
| - | + | Как только вы выберите материал, нажмите кнопку '''Assign Material to Selection'''. | |
[[Image:Decals_image002.png]] | [[Image:Decals_image002.png]] | ||
| - | === | + | === Типы проекции декалей === |
| - | + | Декали имеют 4 различных типа проекции, нумерованные от 0 до 3. To change this, select the decal and change the value in the '''Projection''' type line, shown below. | |
| - | + | ||
[[Image:Decals_image015.png]] | [[Image:Decals_image015.png]] | ||
| - | ==== | + | ==== Тип проекции 0 ==== |
| - | + | Декаль будет проецироваться в том же положении в пространстве, где вы разместили центр объекта. | |
[[Image:Decals_image017.png]] | [[Image:Decals_image017.png]] | ||
| - | ==== | + | ==== Тип проекции 1 ==== |
| - | + | Декаль будет проецироваться на геометрии объекта в уровне. Она будет проецироваться вдоль противоположного направления оси Z. | |
[[Image:Decals_image019.png]] | [[Image:Decals_image019.png]] | ||
| - | ==== | + | ==== Тип проекции 2 ==== |
| - | + | Декаль будет проецироваться напрямую на ландшафте вашего уровня. | |
[[Image:Decals_image021.png]] | [[Image:Decals_image021.png]] | ||
| - | ==== | + | ==== Тип проекции 3 ==== |
| - | + | Этот тип проекции — это комбинация типов 1 и 2, и проецируется и на ладшафте, и на объекте. | |
[[Image:Decals_image023.png]] | [[Image:Decals_image023.png]] | ||
| - | ==== | + | ==== Ручное размещение лекали на объектах или ландшафте ==== |
| - | + | Выберите декаль, активируйте '''Reorientate''' и используй сочетание клавишы + мышь, чтобы разместить декаль: | |
| - | + | *'''Удерживайте «Ctrl» и щелкните кнопку мыши чтобы переместить декаль в определённую позицию.''' | |
| - | + | *'''Удерживайте «Alt» и щелкните кнопку мыши чтобы увеличить декаль вдоль локальных осей X/Y.''' | |
| - | + | *'''Удерживайте «Ctrl+Alt» и щелкните кнопку мыши чтобы повернуть декаль по локальной оси Z.''' | |
| - | + | ||
| - | + | ||
| + | Это позволит чрезвычайно ускорить размещение. | ||
| - | === | + | === Результат === |
| - | + | Хорошее размещение декалей может привнести в ваш уровень жизнь. Они также могут быть использованы для создания бесшовных переходов между различными объектами. | |
[[Image:Decals_image025.jpg]] | [[Image:Decals_image025.jpg]] | ||
| Строка 78: | Строка 76: | ||
[[Image:Decals_image027.jpg]] | [[Image:Decals_image027.jpg]] | ||
| - | [[ | + | [[Категория:Официальная документация:Основы - SFX]] |
| - | == | + | == См. также == |
Версия 12:41, 11 апреля 2011
Содержание |
Размещение декалей в редакторе
Описание
Следующее руководство опишет процесс настройки и размещения декалей в редакторе, вы узнаете как назначить материал и различные типы проекции декалей.
Добавление декали на уровень
Выбор декали
Чтобы добавить декаль в игре, для начала активируйте Follow Terrain, затем перейдите в библиотеку Misc, размещённую в RollupBar и выберите Decal.
Добавление декали на уровень
Выберите декаль, кликнув по ней левой кнопкой мыши, и затем переместите мышь в окне перспективы. Инструмент «Follow terrain», который был ранее активирован, привяжет новый объект к ландшафту, при его перемещении.
Нажмите кнопку мыши, чтобы поместите декаль в его нынешнее положение. Потом вы сможете перемещать/вращать/масштабировать декаль, используя команды Editing Mode, расположенные в меню Edit или на панели инструментов EditingMode.
Настройка материала декали
В параметрах материала декали должен быть отмечен флаг Decal в Shader Generation Parameters, как показано ниже.
Для начала откройте папку Materials, а затем перейдите в папку Decals в Material Editor. Все декали в этой папке правильно настроены для использования в качестве декалей.
Как только вы выберите материал, нажмите кнопку Assign Material to Selection.
Типы проекции декалей
Декали имеют 4 различных типа проекции, нумерованные от 0 до 3. To change this, select the decal and change the value in the Projection type line, shown below.
Тип проекции 0
Декаль будет проецироваться в том же положении в пространстве, где вы разместили центр объекта.
Тип проекции 1
Декаль будет проецироваться на геометрии объекта в уровне. Она будет проецироваться вдоль противоположного направления оси Z.
Тип проекции 2
Декаль будет проецироваться напрямую на ландшафте вашего уровня.
Тип проекции 3
Этот тип проекции — это комбинация типов 1 и 2, и проецируется и на ладшафте, и на объекте.
Ручное размещение лекали на объектах или ландшафте
Выберите декаль, активируйте Reorientate и используй сочетание клавишы + мышь, чтобы разместить декаль:
- Удерживайте «Ctrl» и щелкните кнопку мыши чтобы переместить декаль в определённую позицию.
- Удерживайте «Alt» и щелкните кнопку мыши чтобы увеличить декаль вдоль локальных осей X/Y.
- Удерживайте «Ctrl+Alt» и щелкните кнопку мыши чтобы повернуть декаль по локальной оси Z.
Это позволит чрезвычайно ускорить размещение.
Результат
Хорошее размещение декалей может привнести в ваш уровень жизнь. Они также могут быть использованы для создания бесшовных переходов между различными объектами.