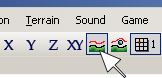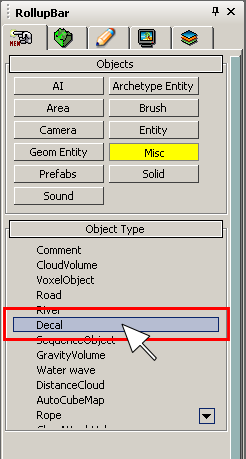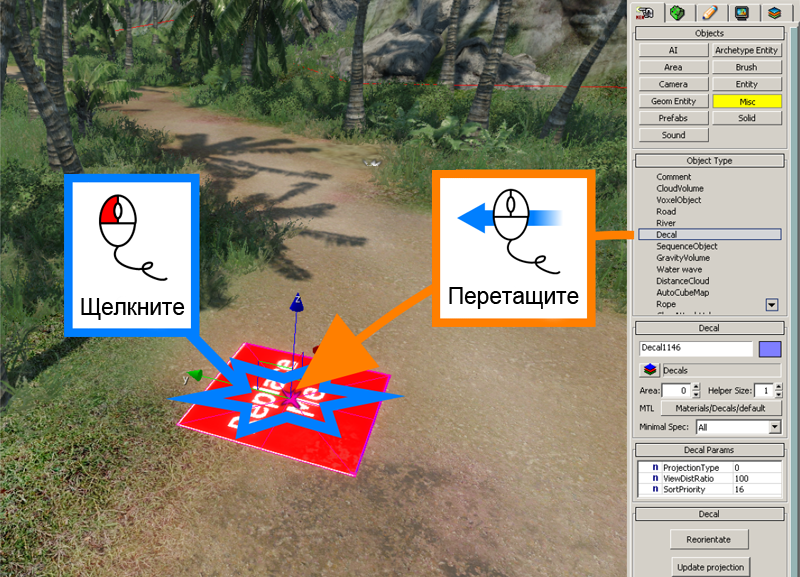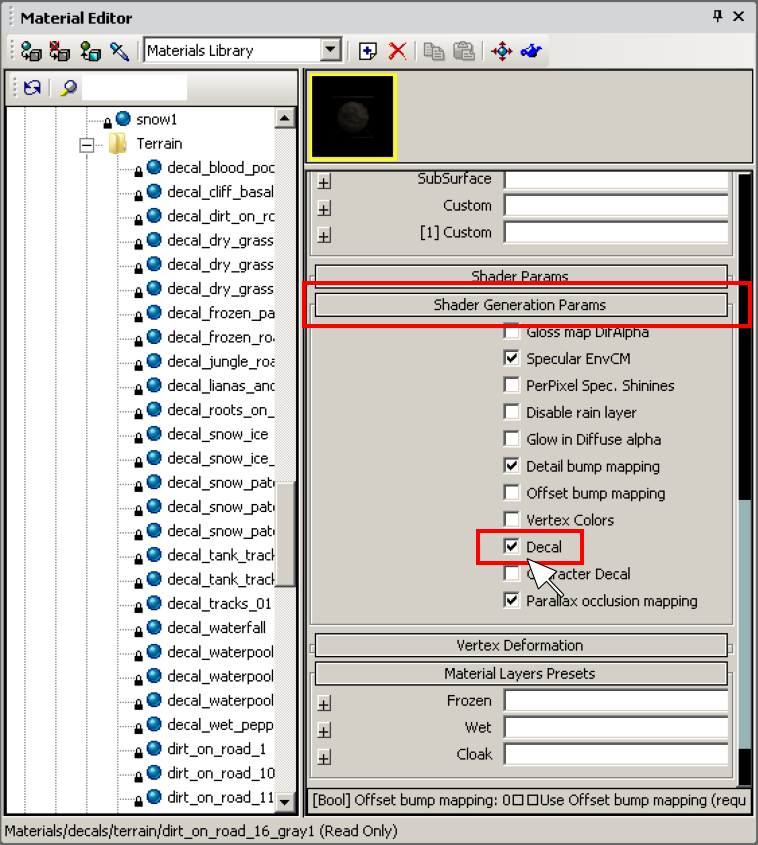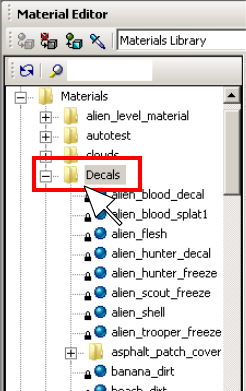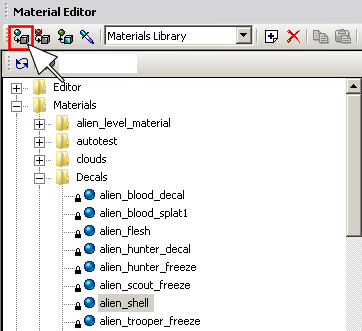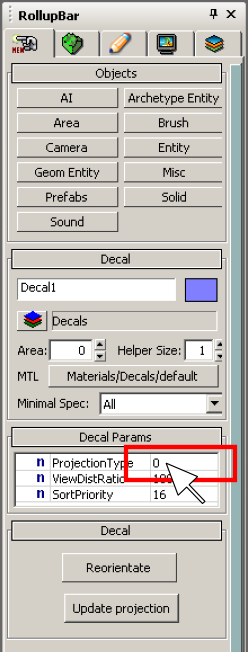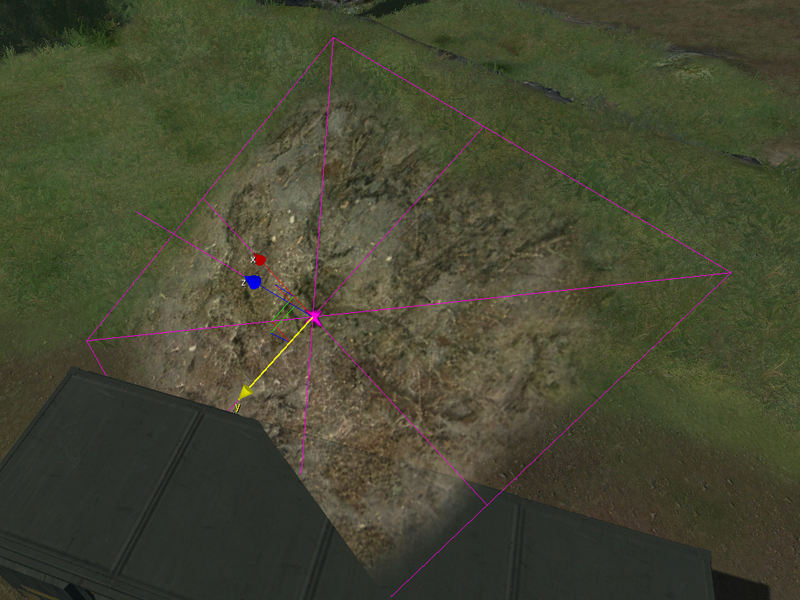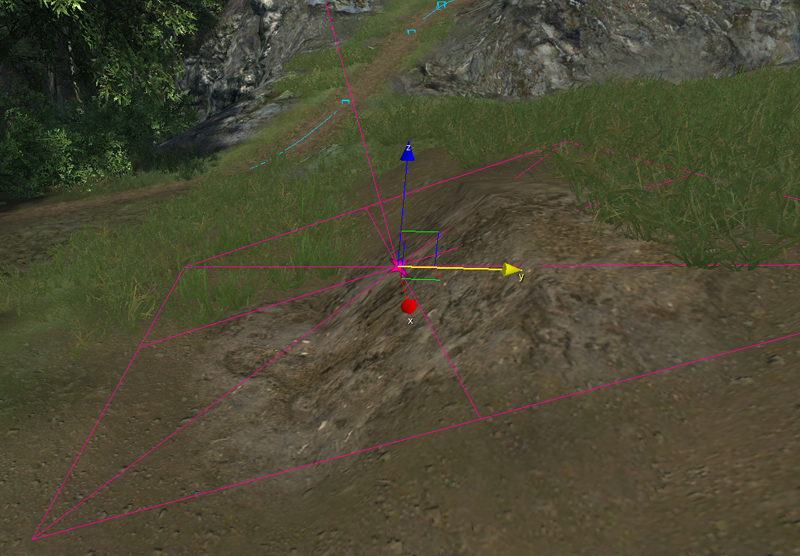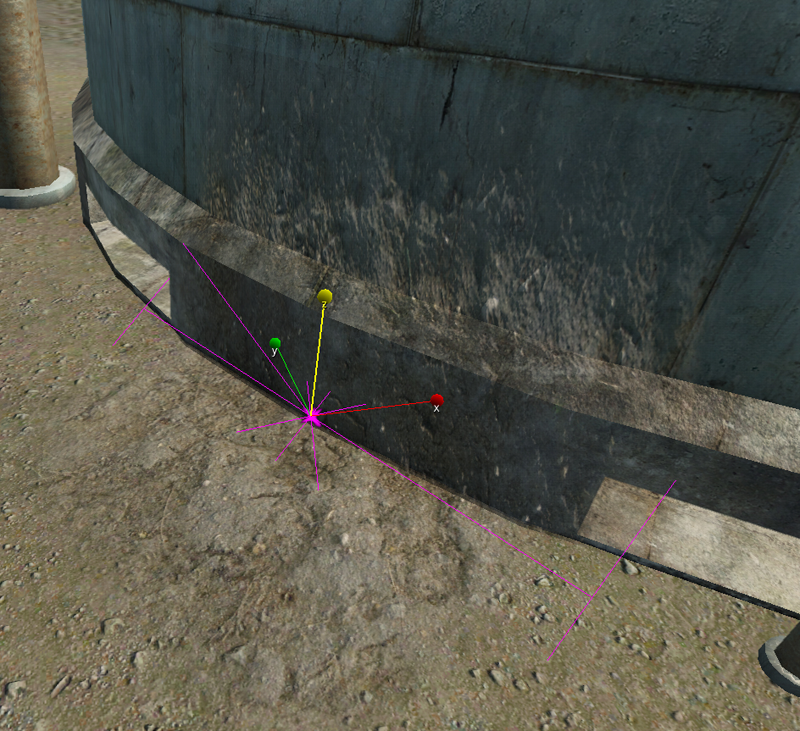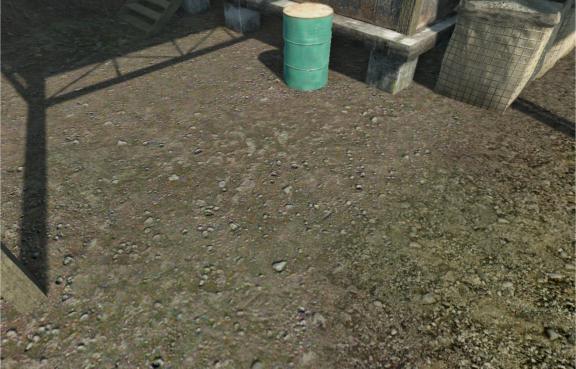Размещение декалей в редакторе
Материал из CryWiki Russia
Содержание |
Размещение декалей в редакторе
Описание
Следующее руководство опишет процесс настройки и размещения декалей в редакторе, вы узнаете как назначить материал и различные типы проекции декалей.
Placing a Decal in the Level
Selecting the decal entity
To place a decal in the game, you have to first activate Follow Terrain, then go into the Misc Object Type library located in the RollupBar and select Decal.
Placing a decal in the level
Select the decal by clicking the mouse button, and then move the mouse into the perspective viewport. The Follow Terrain tool that was previously selected will snap the new object to the terrain as you move it around.
Click to place the decal in its current position. You can then move/rotate/scale the decal by using the Editing Mode commands located in the Edit menu or on the EditingMode ToolBar.
Setting up the decal material
A decal material has to be marked with the Decal flag in the Shader Generation Parameters in the material options, as shown below.
First open the Materials folder and then the Decals folder in the Material Editor. All decals in here are correctly set up for use on decals.
Once you have selected a material click the Assign Material to Selection button.
Decal Projection types
Decals have 4 different projection types, numbered 0 to 3. To change this, select the decal and change the value in the Projection type line, shown below.
Projection Type 0
The decal will be displayed in the exact same position in space as where you placed the center of the object.
Projection Type 1
The decal will be projected onto the geometry of an object in the level. It will be projected along the opposite direction to the blue Z axis.
Projection Type 2
The decal will be projected directly on to the terrain of your level.
Projection Type 3
This projection type is a combination of type 2 and 3, and will be displayed on both the terrain and objects.
Manual placement of decals on objects or the terrain
Select the decal entity, activate Reorientate and use Mouse shortcuts to place the decal: |Hold down CTRL and click the mouse button| move the decal to the desired position| |Hold down ALT and click the mouse button| scale the decal along the local x/y-axis| |Hold down CTRL+ALT and click the mouse button| rotate the decal around the local z-axis|
This will speed up placement enormously.
Result
Good placement of decals can bring your level to life. They can also be used to create seamless transitions between many different objects.