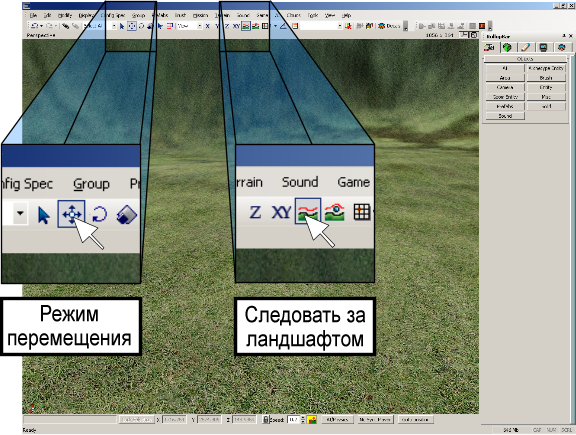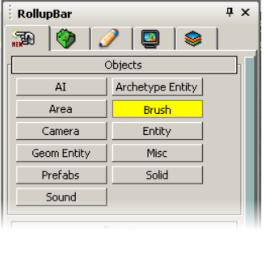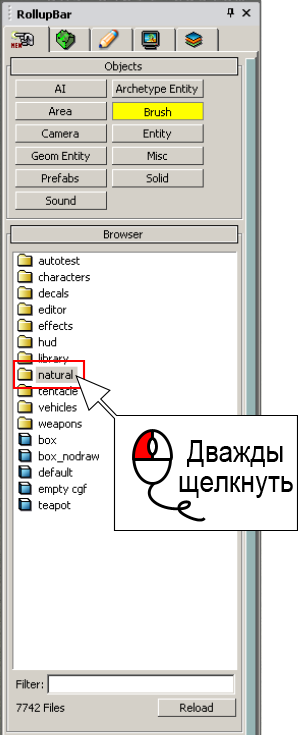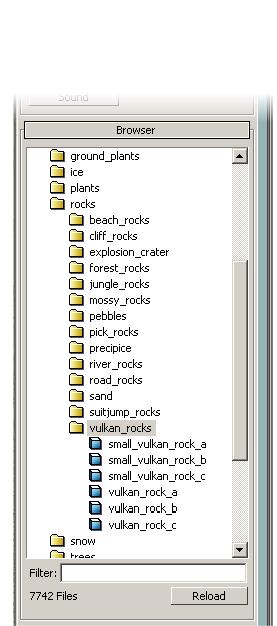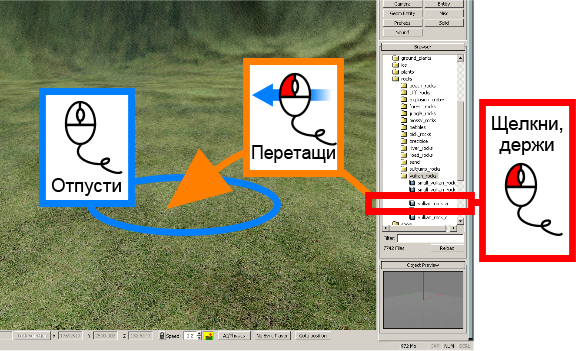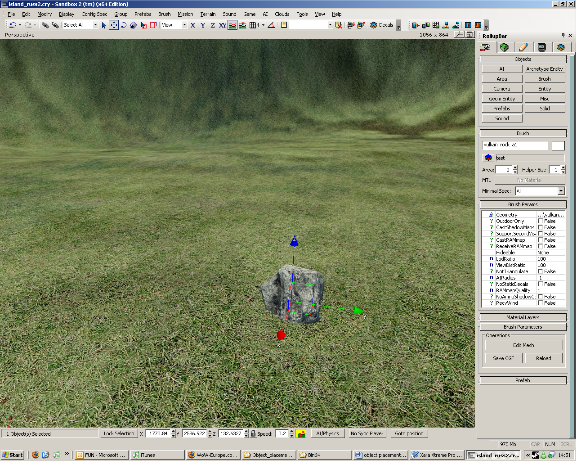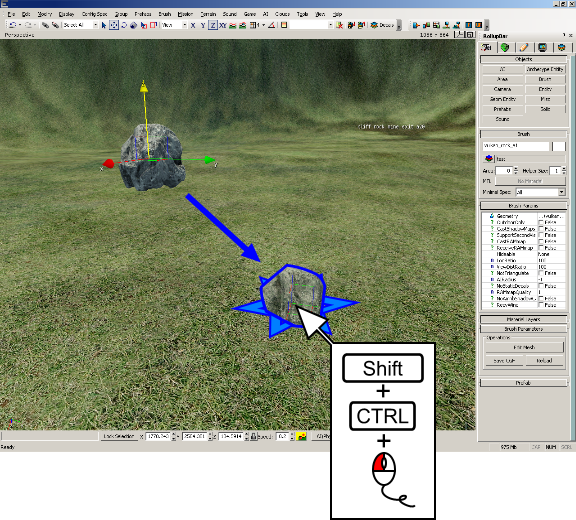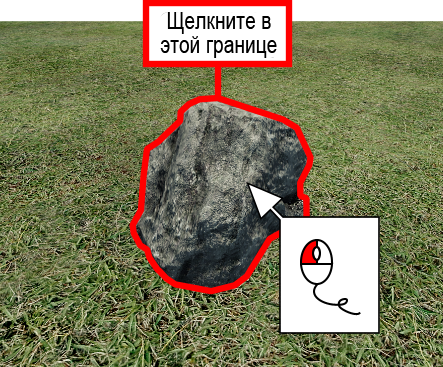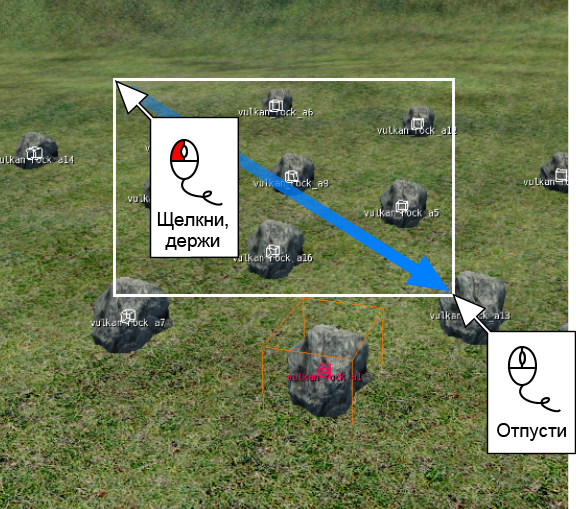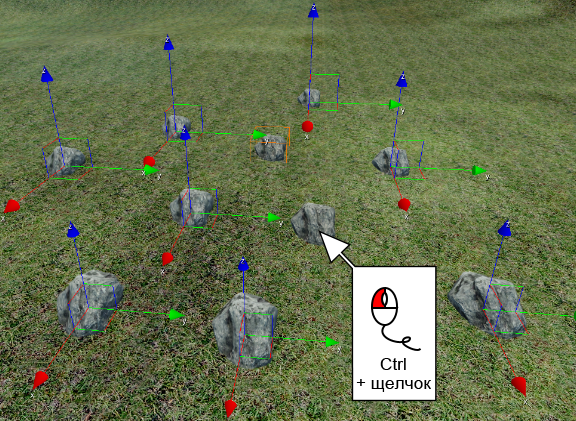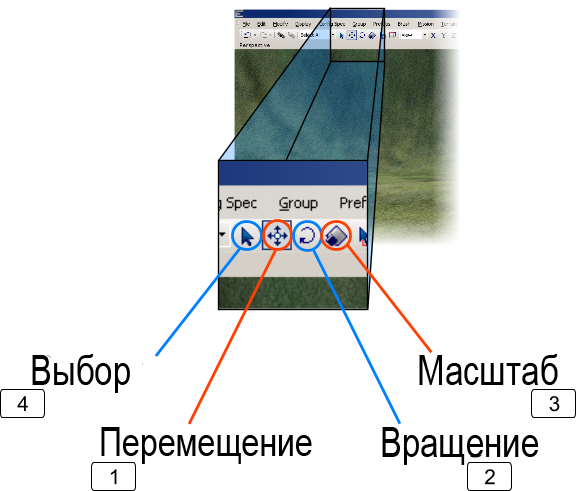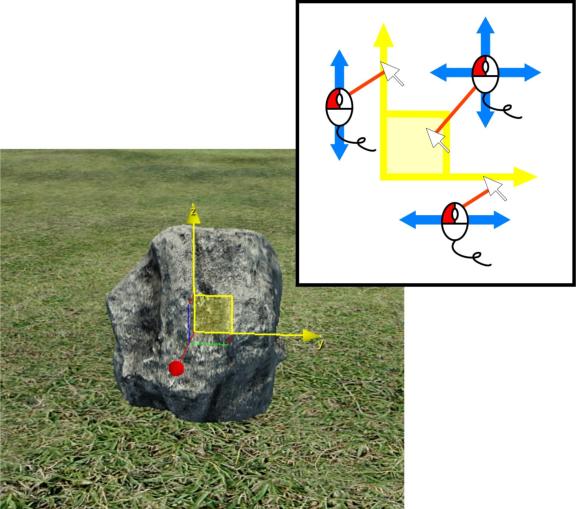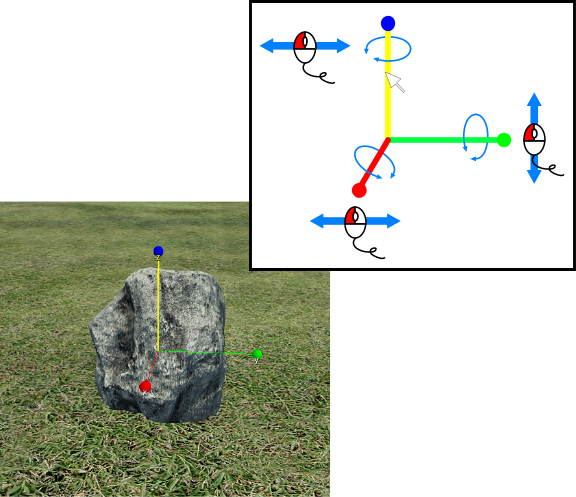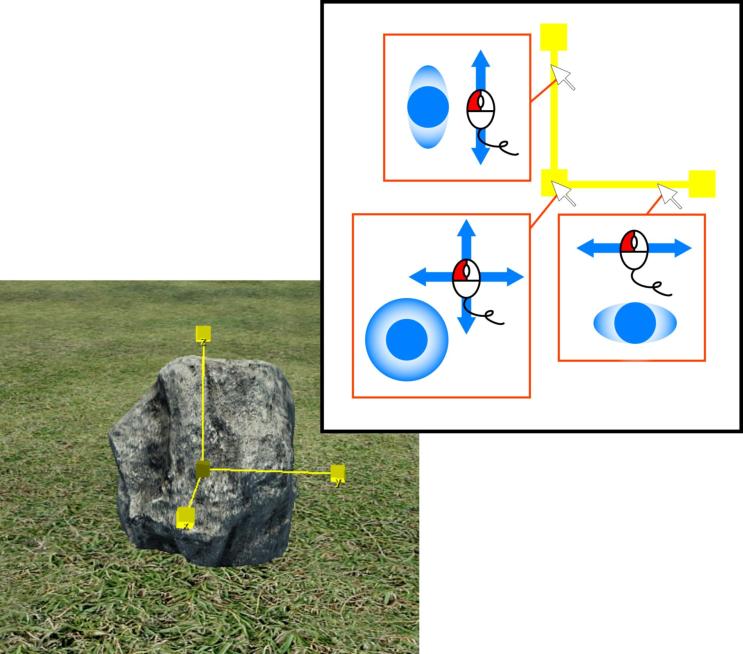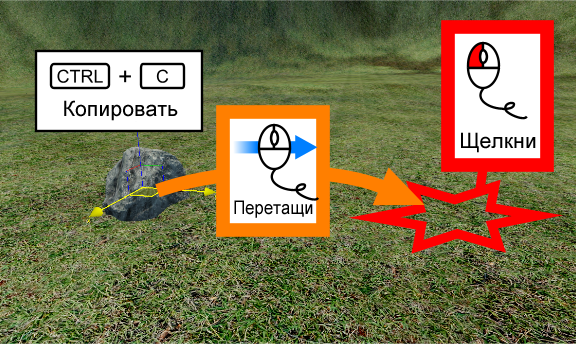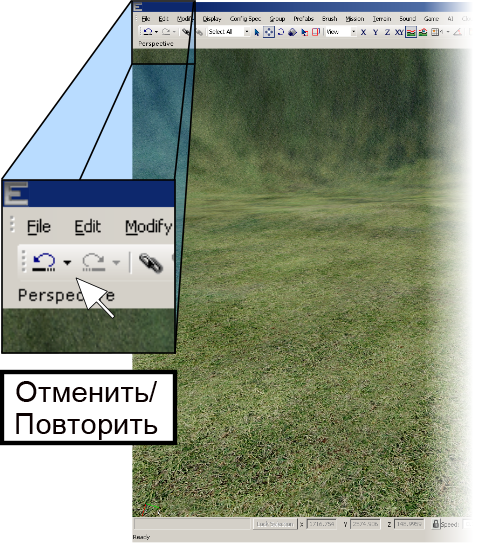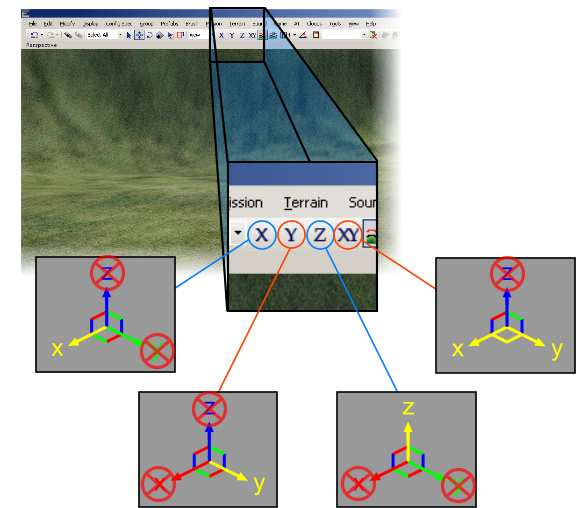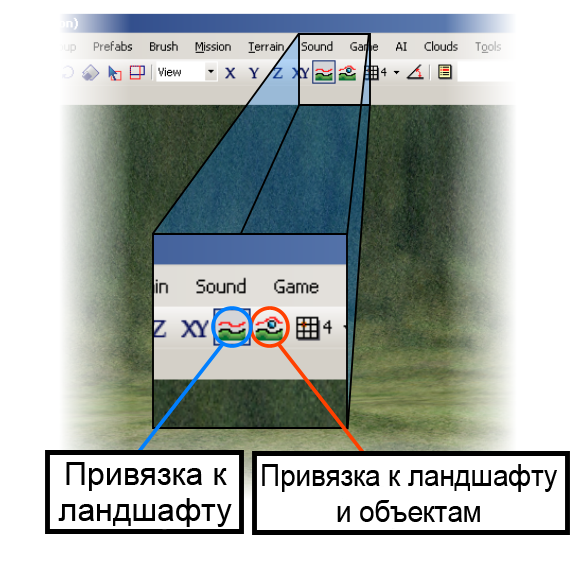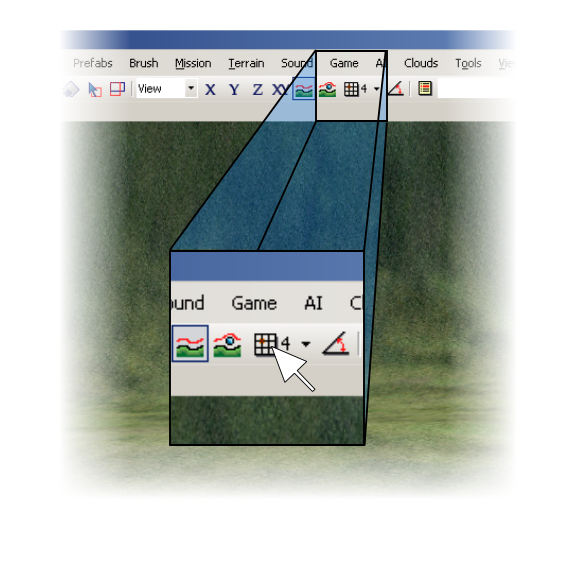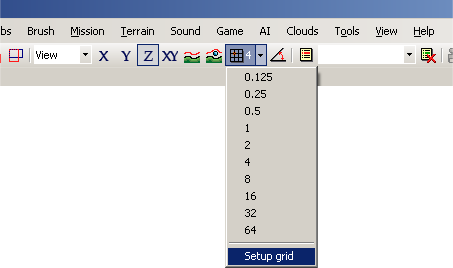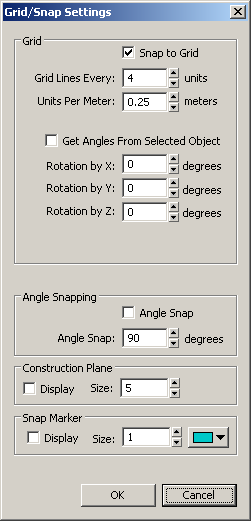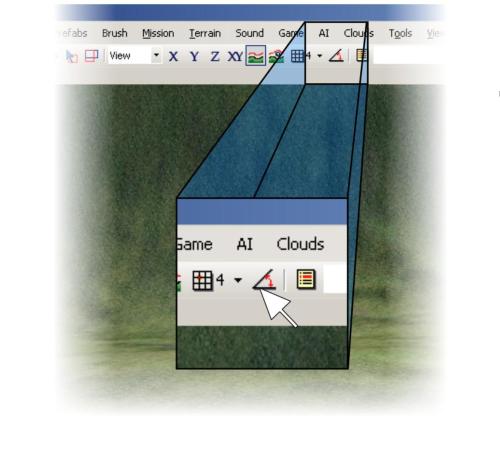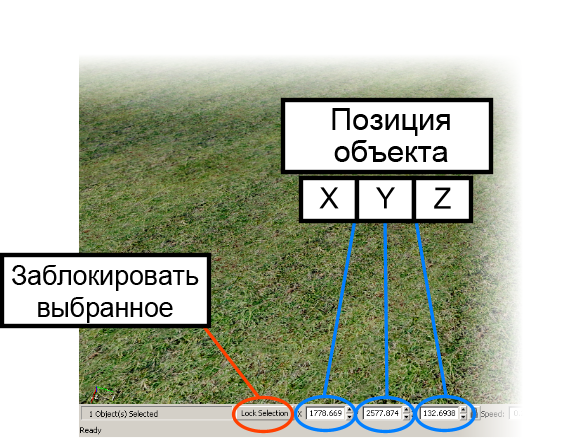Размещение и модификация элементов уровня
Материал из CryWiki Russia
Содержание |
Размещение и модификация объектов
Описание
Этот раздел будет посвящен основам размещения объектов в редакторе, выбор, сброс выделения и перемещение его в окружении, а также другие различные модификации, которые вы можете выполнить на объекте.
А также охватывает некоторые другие полезные функции редактора, чтобы помочь вам в организовании и управлении вашими объектами.
Размещение браша
Выберите режим перемещения и следования за ландшафтом.
Во-первых, вам нужно сделать небольшие настройки того, как объект помещается на уровень.
Выбрав режим перемещения вы сможете перемещать объект. Вы можете сделать это, нажимая на кнопки, представленные ниже. Вы также должны выбрать «следование за ландшафтом», при этом объект будет скользить по ландшафту, при его перемещении.
Кроме того, режим перемещения может быть найден в Edit > Editing mode > Move, и следование за ландшафтом в Edit > Constrain > Constrain to Terrain/Geometry.
Создание браша
Для начала, поставим очень простой объект, называемый брашем. Чтобы сделать это, откройте вкладку Objects сворачиваемой панели и выберите кнопку «Brush».
Выбор браша
Далее, вам нужно выбрать геометрию объекта, который вы хотите разместить. Давайте разместим камень. Дважды щелкните по папке «natural», как показано ниже.
Единожды щелкните по подпапкам, сначала по «rocks», а затем по «vulkan_rocks», приведет вас к чему-то вроде того, что показано ниже.
Перетаскивание браша на уровень
Наведите курсор на название браша, любого какого хотите в проводнике брашев, нажмите и удерживайте нажатой левую кнопку мыши на браше, перетащите его мышью в главное окно редактора и отпустите кнопку мыши.
В нашем случаем, предположим, что вы хотите перетащить vulcan_rock_a
Вы увидите что-то вроде этого:
Если вы не видите что-то вроде этого, не волнуйтесь. Вернитесь к предыдущему шагу, где «режим перемещения» и «следование за ландшафтом», и убедитесь, что они включены.
Затем следуйте инструкциям ниже.
Если вы случайно потеряли объект или сняли выделение с него, то нажмите Ctrl-Z, чтобы отменить последнее действие.
Привязка сущности к земле
Когда вы находитесь в «режиме перемещения» и объект выделен, нажмите Ctrl+Shift+ЛКМ чтобы «привязать» точку опоры сущности к земле, в той части, где вы щелкнули.
Выделение и снятие выделения с объекта
Таким образом, у нас имеется объект в поле зрения, снимите с него выделение, а затем выделите его снова. Есть 2 легких способа снятия выделения с объектов — нажатие Escape, или щелчок в другом месте экрана просмотра (только случайно не нажмите на другой объект). А теперь, снимите выделение с вашего объекта, используя один из этих методов.
Чтобы выделить объект, просто наведите курсор мыши на объект и нажмите левую кнопку мыши.
Выделение нескольких объектов
Чтобы выделить несколько объектов, нажмите и удерживайте левую кнопку мыши, в окне перспективе, перетащите рамку вокруг объектов, которые вы хотите выделить, а затем отпустите, когда все нужные объекты будут внутри рамки.
Добавление и снятие выделения с объекта
Нажмите Ctrl и щелкните левой кнопкой мыши, чтобы удалить объект из текущего выделения.
Кроме того, аналогичная процедура добавит объект к текущему выделению.
Изменение объекта
Вы можете выбрать различные режимы контроля объекта, нажав на соответствующую иконку или нажав клавиши 1, 2, 3 и 4.
Также, вы можете выбрать отдельные режимы используя пункт «Edit» в строке меню в верхней части экрана.
«Edit -> Editing mode -> Select»; «Edit -> Editing mode -> Move»; «Edit -> Editing mode -> Rotate»; «Edit -> Editing mode -> Scale»
MoveMode
Инструмент «Select & Move»
Убедитесь, что вы находитесь в режиме перемещения. Если нет, выберите его.
Теперь, выберите объект, на нём вы увидите полосы выделения X, Y и Z, каждая из которых соответствует направлению. Полоса X имеет красный цвет, полоса Y — зелёный и полоса Z — синий. Полоса которую вы выберите, будет иметь желтый цвет.
При перемещении мыши на одну из полос, нажмите и удерживайте левую кнопку мыши, тем самым, вы сможете перемещать объект, в том направлении, куда указывает полосы оси.
Вы заметите, что между каждой полосой, имеется квадрат. Используйте его, чтобы перемещать вдоль 2 разных осей.
RotateMode
Инструмент «Select & Rotate»
Как и в случае перемещения, вы можете поворачивать объект, используя полосы управления.
Edit -> Editing mode -> Rotate
ScaleMode
Инструмент «Select & Scale»
Инструмент масштабирования позволяет вам увеличить размер объекта, а также его оси.
Edit -> Editing mode -> Scale
Копирование
Первое, что вам нужно знать, после размещение объекта, это то, как размножить его.
Simply select your object, press Ctrl-C, then move your mouse to where you want the copy of your object to be, then click the left mouse button.
You can also copy an object by going into the menu bar at the top of the screen.
Edit -> Clone (Ctrl+C)
Undo and Redo
At the top left of the editor, you’ll notice two icons with arrows inside them. These are undo and redo. Pressing undo will take back your previous editor action, and after you undo is performed, redo will perform the action you just undid.
Also accessed by: Edit Undo (Ctrl Z) Edit Redo
Advanced object manipulation
Axis restraints
You will see the icons in the image below at the top of the editor frame. Each of the icons «restrains» the object, to only move in the direction you select, when you drag the object. Clicking a different axis of the object will change the restraint.
Shown below, the yellow highlight is the direction the object is restrained in. For example, the XY restraint will restrain the object to only move horizontally.
Also accessed by: Edit -> Constrain -> Constrain to X Axis Edit -> Constrain -> Constrain to Y Axis Edit -> Constrain -> Constrain to Z Axis Edit -> Constrain -> Constrain to XY Plane
Snap to Terrain/Objects
The terrain snap and object/terrain snap make sure your objects move along the ground correctly. Terrain snap will only snap to the terrain itself. Object/Terrain snap will also move your objects along any other objects on the ground.
Please note, this will not affect the rotation of your object at all, and it will snap the object to the floor at its axis point.
Also accessed by: Edit -> Constrain -> Constrain to Terrain/Geometry
Snap to grid
Click the button below once to turn snap to grid on. This will make sure any objects you move only move in distance «steps».
Also accessed by: Display -> Snap to Grid
The small arrow directly next to the main movement snap button will bring up a drop down menu, which can be used to select the size of the grid to use to align against. Click Setup Grid.
This is what you should see after clicking Setup grid.
Snap Angle
As for grid snap, angle snap will cause your objects to snap and only rotate by the predefined set amount.
Also accessed by: Display -> Snap Angle
Go to object and align to object
To use «go to selected object», select the object you need, and click the button shown, and the perspective view window will center on the object you have selected.
To use «align selection», select an object, press the align selection button, then click the destination object. All transforms (position, rotation, scale) will be copied from destination object to your initial selected object.
Also accessed by: Modify -> Goto Selection Modify -Y Align/Snap -> Align to Object
Object lock and object positional controls At the bottom of the screen, you’ll see several other controls.
Lock selection will make you unable to deselect the current object
The object position controls allow you to move an object to an exact position in the level, using the type in dialog boxes. Also, fine tuning an object’s position can be done using the up and down arrows to the right of each dialog box.
Also accessed by: Edit -> Lock Selection