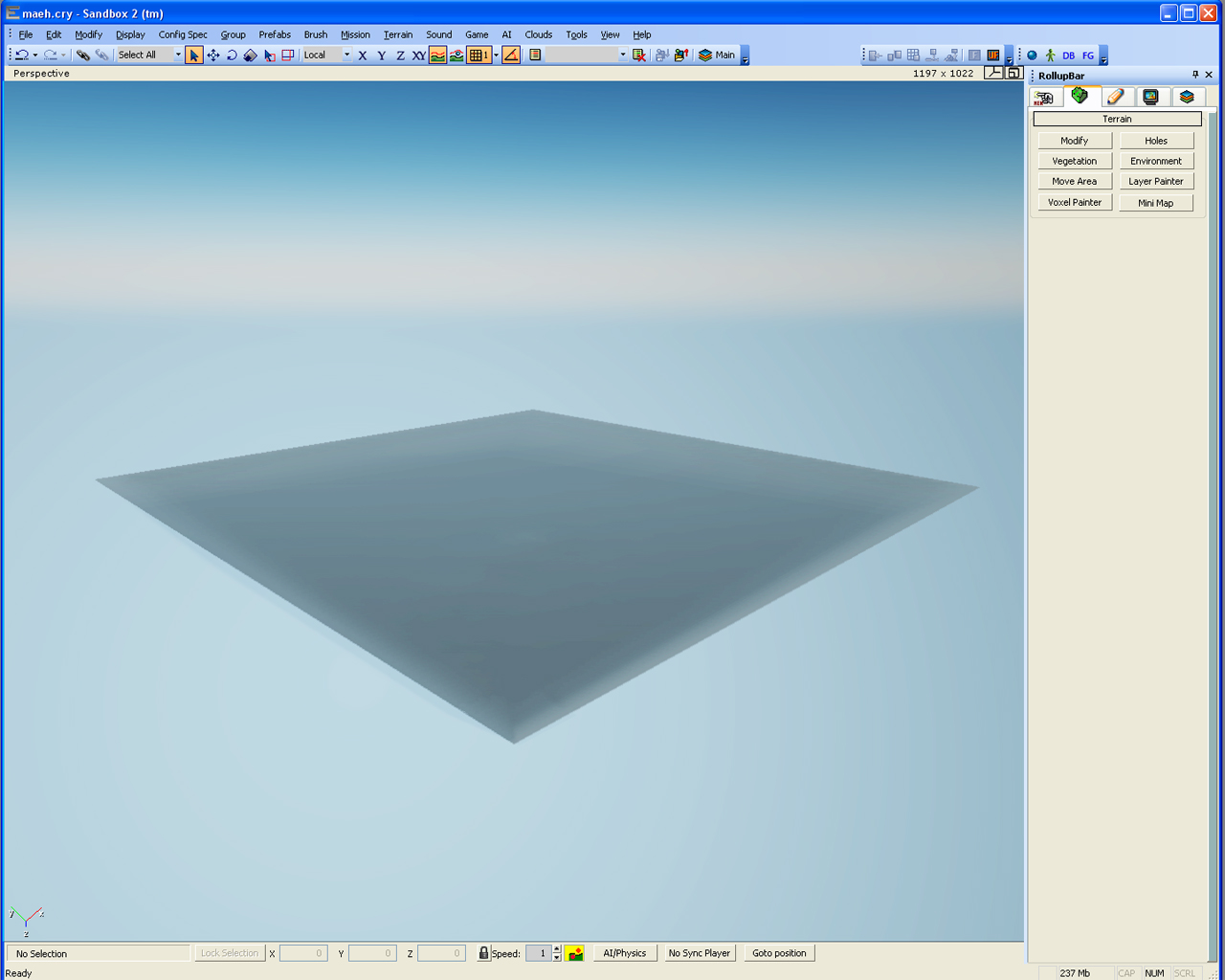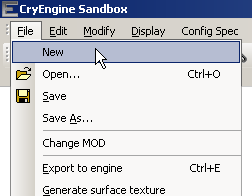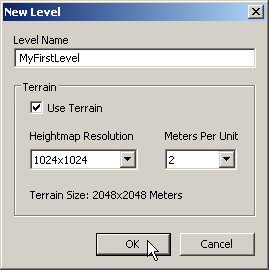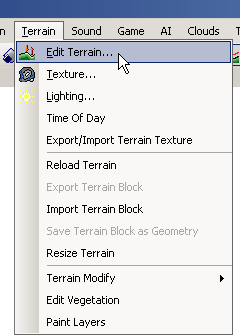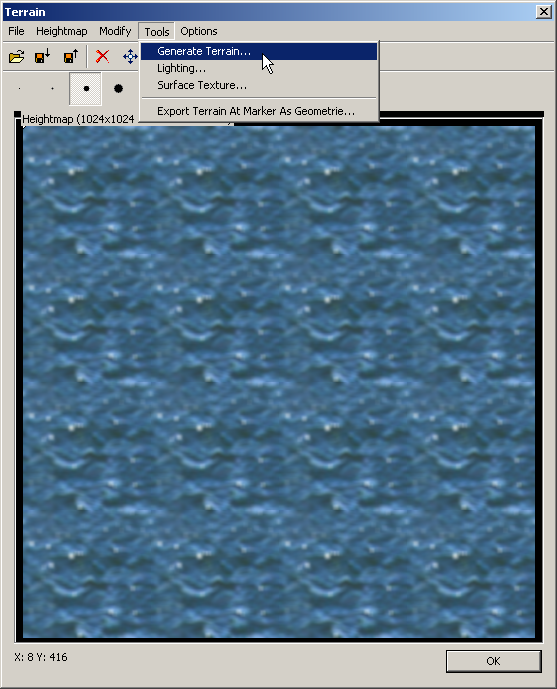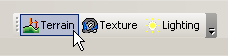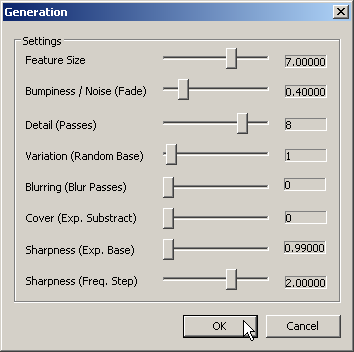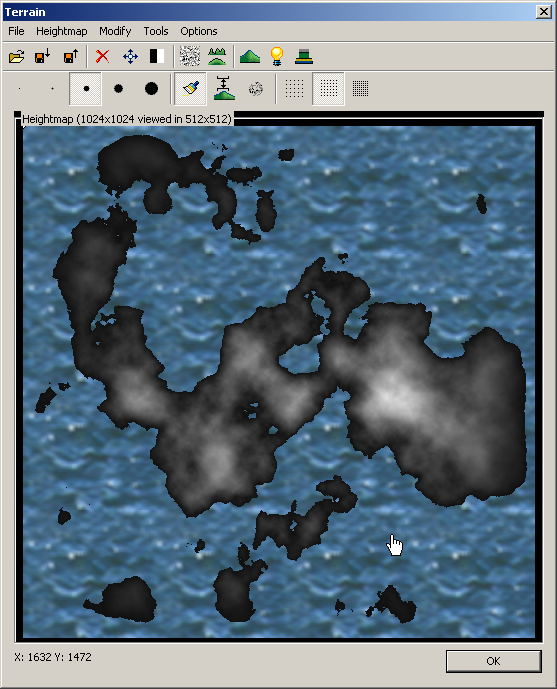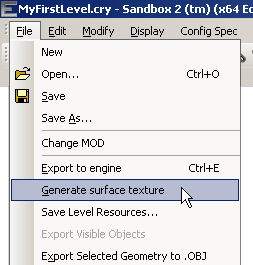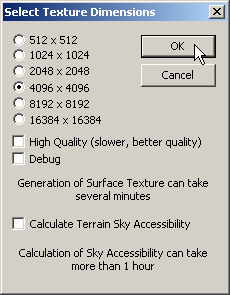Создание новой карты
Материал из CryWiki Russia
Содержание |
Создание новой карты
Overview
The following walkthrough will show you the fastest way to create a new map.
The maps in the game Crysis are all based on real height-maps to get a realistic looking landscape.
Create a new map folder and file
In the File menu click New.
Enter a name for your level in the Level Name dialog box, then click OK.
When you click OK, the editor will create a new folder in your levels directory named after your map, containing all the necessary files. The most important file in that directory is the .cry file, which contains all the major information for the editor.
Adding terrain to your level
Generating Terrain
Now we have a new empty map and need some terrain to walk on, so, lets auto generate some.
To create some terrain click Edit Terrain from the Terrain menu.
Next click Generate Terrain from the Tools menu.
You can also access the Terrain window by clicking on the Terrain button, by default found in the main editing toolbar.
This will open the Generation window, where you can with the following parameters influence the appearance of the terrain:
Feature Size*: determines amount of land created Bumpiness/Noise*: determines the degree bumpiness or deformation of the surface Detail*: determines the number of times effects will be applied Variation*: random seeding of the islands Blurring*: sets the number of times smoothing is applied to the noise filter Sharpness (Exp. Base)*: determines the sharpness of the surface Sharpness (Freq. Step)*: determines the number of times the sharpness filter is used on the surface
The default settings should be fine, so click OK. After generation is completed, you should see something similar to this:
Now, close the Terrain window by clicking OK and you will see the changes in the 3D view.
The terrain is now shown in grey, which resembles the height of the terrain. The brighter the terrain is the higher it is. The blue water texture hides all terrain that is below sea level giving you a correct impression on the actual landmasses.
To get a first impression with a default texture applied, you need to regenerate the surface texture of the terrain.
Generating the surface texture on the terrain
Click Generate surface texture from the File menu.
The dialogue box below will appear - you don’t have to set anything, but you can select High Quality if you want (it takes longer but you get higher quality). Click OK and wait until the calculation is finished.
Your view should now look similar to this, showing you a first impression of your landscape.
Results
You are now already able to jump into the game mode by pressing CTRL+G, so you can run around on your new creation.
Things to experiment with:
- Change the parameters when creating the terrain
- Change the resolution of the created surface texture to either speed up the calculation or increase the quality.