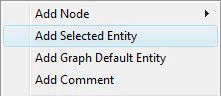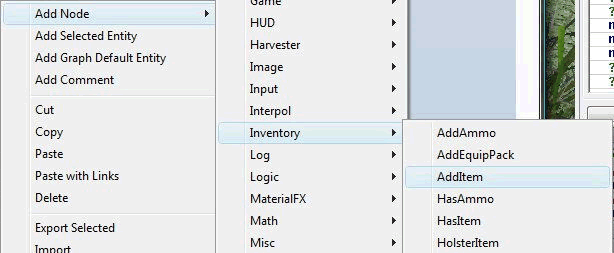Создание Flowgraph
Материал из CryWiki Russia
NIKDOG (Обсуждение | вклад) |
NIKDOG (Обсуждение | вклад) |
||
| Строка 6: | Строка 6: | ||
|сложность=Легко | |сложность=Легко | ||
}} | }} | ||
| - | Следующий шаг после [[ | + | Следующий шаг после [[Создание_базового_уровня|создания уровня]], это создание динамических действий и событий игры. Для этого можно использовать FlowGraph. Это легко изучаемый, однако бесконечно мощный инструмент создания спкриптов, который можно использовать для создания любых действий и событий в игре. |
В этом туториале, чтобы понять некоторые из основ FlowGraph, Вы изучите, как дать оружие игроку, когда игрок находится близко к объекту, с помощью Flowgraph. | В этом туториале, чтобы понять некоторые из основ FlowGraph, Вы изучите, как дать оружие игроку, когда игрок находится близко к объекту, с помощью Flowgraph. | ||
| Строка 21: | Строка 21: | ||
{{Step|3|Появится новое окно, требующее, чтобы Вы назвали новый скрипт. Введите любое название, которое Вы можете легко запомнить. По окончании нажмите OK.}} | {{Step|3|Появится новое окно, требующее, чтобы Вы назвали новый скрипт. Введите любое название, которое Вы можете легко запомнить. По окончании нажмите OK.}} | ||
| - | + | После создания FlowGraph, появится Редактор FlowGraph. Вы заметите, что имя, которое Вы дали скрипту, теперь упомянуто ниже названия Вашего ProximityTrigger на левой сторона экрана в окне редактора. | |
| - | + | ||
| - | После создания FlowGraph, появится Редактор FlowGraph. Вы заметите, что имя, которое Вы дали скрипту, теперь упомянуто ниже названия Вашего ProximityTrigger на левой сторона экрана в окне | + | |
[[Файл:editor_window_overview.png]] | [[Файл:editor_window_overview.png]] | ||
| Строка 51: | Строка 49: | ||
Стрелки на ноде представляют порты. Слева - "входные" порты, получающие данные. Справа - "выходящие" порты, отдающие результат. Основное правило: | Стрелки на ноде представляют порты. Слева - "входные" порты, получающие данные. Справа - "выходящие" порты, отдающие результат. Основное правило: | ||
# Вы сигнализируете или вызываете Входной Порт. | # Вы сигнализируете или вызываете Входной Порт. | ||
| - | # Нод выполнит | + | # Нод выполнит свою логику. |
# Результат выполнения вызовет один или более "выходящих" портов. | # Результат выполнения вызовет один или более "выходящих" портов. | ||
# Вы соединяете "выходящий" порт с "входным" портом другого нода, чтобы вызвать его. | # Вы соединяете "выходящий" порт с "входным" портом другого нода, чтобы вызвать его. | ||
| - | {{Step|6| | + | {{Step|6| |
| + | Щелкните правой кнопкой мыши в рабочей области окна и поместите узел "Inventory:AddItem". Вы можете найти его в меню "Add Node" (Add Node>Inventory>AddItem).}} | ||
[[Файл:add_item.png]] | [[Файл:add_item.png]] | ||
| - | + | Этот нод даст игроку Дробовик, когда он войдёт в периметр ProximityTrigger. Таким образом, мы установили нод, который позволит нам изменять инвентарь игрока. | |
| - | == | + | == Наладка входных значений == |
| - | {{Step|7| | + | {{Step|7|Щёлкните на входе "Item" в секции Inputs и выберите в выпадающем списке пункт "Shotgun".}} |
[[Файл:Adjust_input_values.png]] | [[Файл:Adjust_input_values.png]] | ||
| + | Нод Inventory:AddItem говорит, какое оружие мы хотим дать игроку. Значения в секции "Inputs" представляют собой значения для соответствующего входного порта. Практически все ноды имеют значения, которые Вы можете изменить. | ||
| - | + | == Создание связей == | |
| + | Как только значение было указано, все, что мы должны теперь сделать, это послать сигнал ноду Inventory:AddItem,э дать игроку дробовик! Мы будем получать этот сигнал от нода ProximityTrigger. | ||
| - | + | {{Step|8| | |
| - | + | Кликните на выходном порте "Enter" нода ProximityTriggerи и перетащите курсор к входному порту "add" нода Inventory:AddItem.}} | |
| - | + | ||
| - | {{Step|8| | + | |
[[Файл:Click_drag_release.png]] | [[Файл:Click_drag_release.png]] | ||
| - | + | Вы должны увидеть соблазнительную линию со стрелкой, соединяющей эти два порта. | |
[[Файл:Click_drag_release_result.png]] | [[Файл:Click_drag_release_result.png]] | ||
| - | == | + | == Заключение == |
| - | + | Вот именно! Вы только что сделали свой первый рабочий скрипт. В Вашем FlowGraph теперь есть два нода: один - для ProximityTrigger на Вашей карте, и второй, позволяющий Вам добавлять пункты в Инвентарь игрока. Вы провели связь, соединяющую выходной порт ProximityTrigger и входной порт Inventory:AddItem. | |
| - | + | Когда Вы войдёте в периметр ProximityTrigger, у Вас в руках появится дробовик! Попробуйте, и продолжайте экспериментировать! Есть гораздо больше задач, которые способен выполнить Редактор FlowGraph. | |
[[Категория:Приступая к работе]][[Категория:Flowgraph]] | [[Категория:Приступая к работе]][[Категория:Flowgraph]] | ||
Версия 04:55, 7 февраля 2011
|
|
Следующий шаг после создания уровня, это создание динамических действий и событий игры. Для этого можно использовать FlowGraph. Это легко изучаемый, однако бесконечно мощный инструмент создания спкриптов, который можно использовать для создания любых действий и событий в игре.
В этом туториале, чтобы понять некоторые из основ FlowGraph, Вы изучите, как дать оружие игроку, когда игрок находится близко к объекту, с помощью Flowgraph.
Содержание |
Создание триггера
Этот объект будет использоваться для запуска нашего скрипта. Чтобы создать ProximityTrigger, перейдите в RollupBar>Entity>Triggers>ProximityTrigger.
Шаблон:Step
Файл:Create button.png
После создания FlowGraph, появится Редактор FlowGraph. Вы заметите, что имя, которое Вы дали скрипту, теперь упомянуто ниже названия Вашего ProximityTrigger на левой сторона экрана в окне редактора.
Файл:Editor window overview.png
Краткое описание каждой секции окна:
- Components
- Здесь Вы найдете список всех доступных нодов(узлов), которые Вы можете использовать в своих скриптах.
- Flow Graphs
- Здесь Вы можете увидеть список всех скриптов, содержавшихся в Вашем уровне.
- Entity
- Здесь Вы можете увидеть описание выбранного нода и значения его входных портов. Также, здесь Вы можете поменять свойства скрипта.
- Search
- Здесь Вы можете быстро найти свои скрипты по различным критериям.
- Search Results
- Здесь Вы можете увидеть результаты своих поисков.
Создание нода в FlowGraph
Есть два способа создать нод. Щелкнув правой кнопкой мыши где угодно в рабочей области окне Вы можете:
- Нажать "Add Graph Default Entity", для создания нода объекта, к которому прикреплён скрипт.
- Нажать "Add Selected Entity", для создания нодов выделенных на карте объектов.
Крошечная чёрная точка появится рядом с тем местом, где Вы только что щелкали правой кнопкой мыши. Не волнуйтесь, Вы не сожгли пиксел в своем ЖК-мониторе. Это - нод, который Вы только что создали. Он не является микроскопическим; необходимо просто изменить масштаб.
Шаблон:Step В конечном счете окно придёт в нормальное состояние, и Вы сможете разобрать, что вы создали.
Стрелки на ноде представляют порты. Слева - "входные" порты, получающие данные. Справа - "выходящие" порты, отдающие результат. Основное правило:
- Вы сигнализируете или вызываете Входной Порт.
- Нод выполнит свою логику.
- Результат выполнения вызовет один или более "выходящих" портов.
- Вы соединяете "выходящий" порт с "входным" портом другого нода, чтобы вызвать его.
Этот нод даст игроку Дробовик, когда он войдёт в периметр ProximityTrigger. Таким образом, мы установили нод, который позволит нам изменять инвентарь игрока.
Наладка входных значений
Шаблон:Step Файл:Adjust input values.png
Нод Inventory:AddItem говорит, какое оружие мы хотим дать игроку. Значения в секции "Inputs" представляют собой значения для соответствующего входного порта. Практически все ноды имеют значения, которые Вы можете изменить.
Создание связей
Как только значение было указано, все, что мы должны теперь сделать, это послать сигнал ноду Inventory:AddItem,э дать игроку дробовик! Мы будем получать этот сигнал от нода ProximityTrigger.
Шаблон:Step Файл:Click drag release.png
Вы должны увидеть соблазнительную линию со стрелкой, соединяющей эти два порта.
Файл:Click drag release result.png
Заключение
Вот именно! Вы только что сделали свой первый рабочий скрипт. В Вашем FlowGraph теперь есть два нода: один - для ProximityTrigger на Вашей карте, и второй, позволяющий Вам добавлять пункты в Инвентарь игрока. Вы провели связь, соединяющую выходной порт ProximityTrigger и входной порт Inventory:AddItem.
Когда Вы войдёте в периметр ProximityTrigger, у Вас в руках появится дробовик! Попробуйте, и продолжайте экспериментировать! Есть гораздо больше задач, которые способен выполнить Редактор FlowGraph.