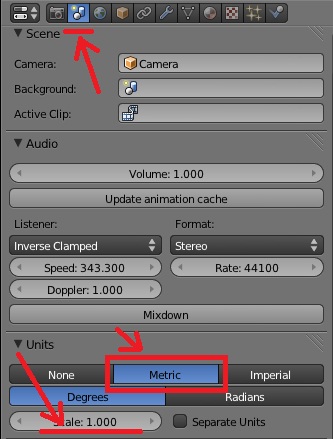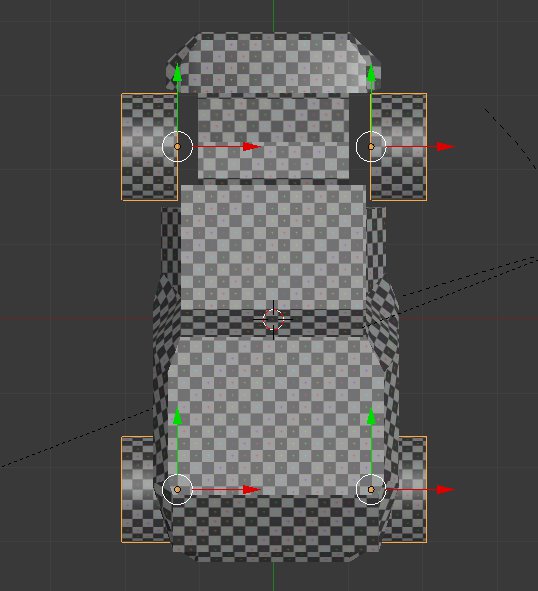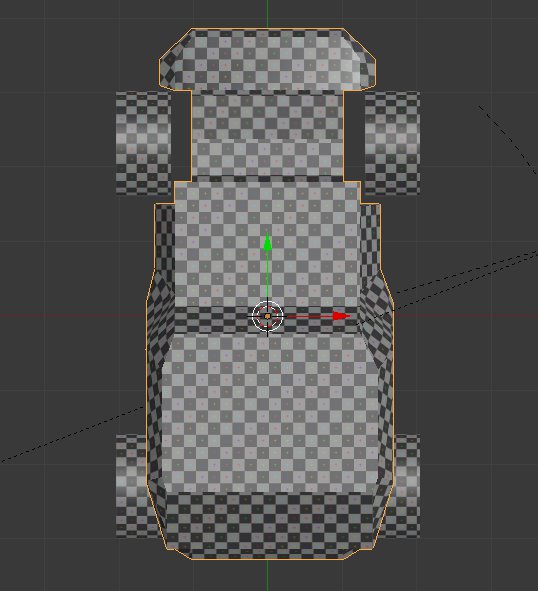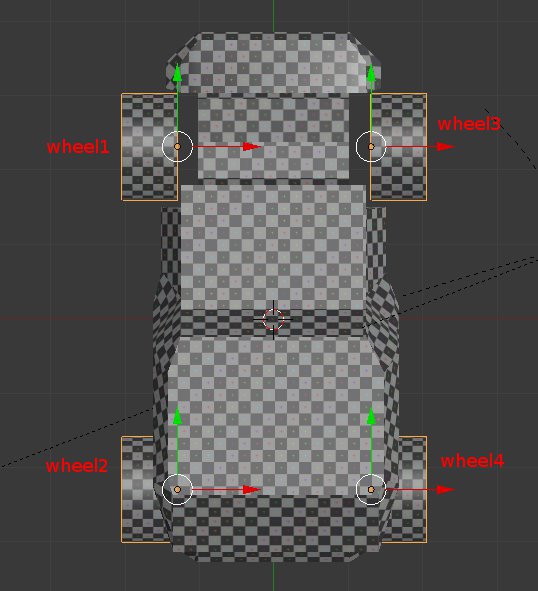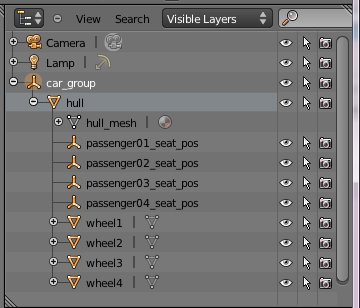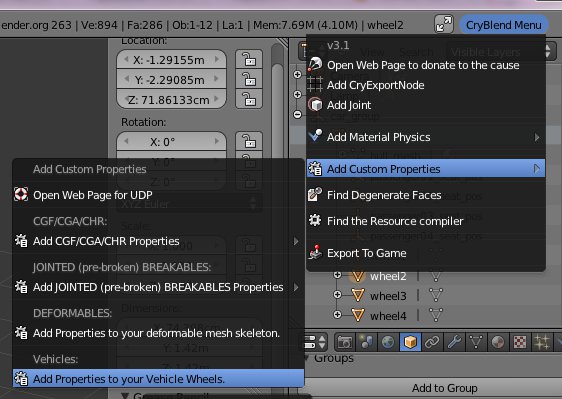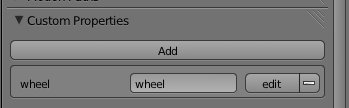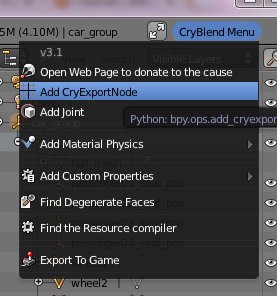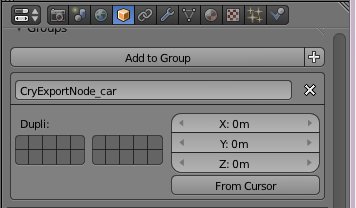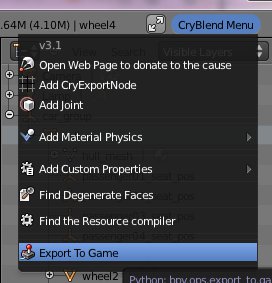Настройка транспорта в Blender
Материал из CryWiki Russia
Примечание:
Статья является не завершенной.
|
|
Этот раздел поможет вам освоить принципы экспортирования транспортного средства из Blender3D в SandBox3. Описанный метод требует установленного в Blender подключаемого модуля CryBlend. Подробнее о CryBlend вы можете узнать из другой статьи
Содержание |
Начало
Первое что нам потребуется, это конечно же модель транспортного средства. Попробуем рассмотреть экспорт на примере этого изображения:

Подготовка модели
Прежде чем мы сможем экспортировать модель, необходимо выполнить несколько важных условий по ее настройке.
Настройка системы координат
Убедитесь в том, что ваша система исчесления является метрической. Это важно. Далее нам необходимо будет задавать физические параметры для модели и привязка к метрической системе будет актуальной, поэтому лучше установить эти параметры в самом начале работы.
Следующим важным условием является правильная настройка ориентации локальных координат объектов и позиции Origin для каждого из них.
У транспортного этого средства (vehicle) присутствует 4 колеса (wheel) и непосредственно сам корпус.
Рассмотрим позиционирование колес.
На изображении видно как расположены направления локальных координат каждого колеса, а так же позиции Origin для них. Координата Y для каждого колеса должна быть направлена в сторону движения транспортного средства, координата X вправо (на виде сверху). Origin для каждого колеса расположена на внутренней части колеса. Это не самое критичное требование, и вот почему. Не только вращение, но и разворот колес будет происходить относительно этой точки. Если это классический автомобиль, то управляющими колесами будут передние. В зависимости от конструкции ступицы передних колес, точка вращения может находиться в разных местах и именно этот факт необходимо учитывать. Для задних колес немного проще, как бы вы не сдвинули Origin по оси X, вращение колес будет выглядеть относительно правдоподобно.
Теперь рассмотрим позиционирование корпуса транспортного средства.
Из изображения следует, что ориентация модели корпуса идентична ориентации колес. Можно немного подробнее остановиться на позиционировании Origin для корпуса. Эту точку можно смещать, более того - нужно! Но только в том случае, если вы хотите добиться необычного поведения автомобиля в движении, так как расположение точки привязки являются одновременно центром тяжести для автомобиля. Если например сместить ее вперед, то в прыжке автомобиль будет заваливаться задней частью, так как она будет более тяжелой.
Обратите внимание:
Точка Origin корпуса должна находиться в нулевой позиции относительно оси Z. В противном случае на законченной модели колеса будут подняты слишком высоко или слишком низко.
Установка Empty (хелперы)
Позиционирование транспортного средства
Сиденья водителя и пассажиров
Настройка иерархии
Прежде чем начать настраивать иерархию, необходимо задать объектам правильные имена. Это крайне важно, так как именно по этим именам физический движок CryEngine будет обращаться к модели. Если он не найдет этих объектов, то модель работать не будет. Колеса должны иметь названия wheel1...wheel4 и иметь порядок наименования как на изображении ниже:
Корпус необходимо назвать именем hull
После этого нужно создать правильную иерархию между всеми объектами, см. пример на изображении ниже:
Вы можете создать более детализированные колеса и привязать их к тем, которые имеются сейчас. Сделать это можно по средствам создания привязки parent. По такому же принципу можно создать и LOD-ы.
Обратите внимание:
Не желательно использовать Ctrl+P для привязки к proxy LOD-ов или детализированной модели колеса. В этом случае будет игнорироваться трансформация, это значит, что привязанные колеса будут в конечном варианте находится в другом месте. Лучше всего использовать поле ввода Parent на вкладке Object. Если же вы каким-то образом все же используете привязку с нежелательными свойствами, выполните следующее:
- Menu->Object->Parent->Clear->ClearParentInvers
- Menu->Object->Clear->Lacation
Дополнительные свойства объектов
Для того чтобы колеса стали колесами, необходимо дописать к ним свойство. Для этого проще всего использовать встроенную в CryBlend функцию. Выделяем колесо, и выбираем в меню CryBlend эту самую опцию, см. картинку:
После этого в свойствах объекта появится дополнительный параметр:
Настройка материалов
Следующий важный шаг - настройка материалов. Дело в том, что при использовании CryBlend экспорта материалы отвечают не только за внешний вид модели, но и за некоторые их физические свойства. Кроме того, правильный подход к материалам на предварительном этапе, облегчит вам работу в будущем.
Подробнее о экспорте простых моделей и настройке материалов можно узнать из статьи CryBlend экспорт
Экспорт
Теперь можно перейти к финальной операции в Blender, непосредственно к экспорту. Для того чтобы экспортировать всё транспортное средство, необходимо создать группу с именем CryExportNode_name, лучше всего это сделать через меню CryBlend. Выделяем все объекты от car_group до колес и хелперов, нажимаем кнопку CryBlend и создаем ноду, см. картинку:
Появится окошко с запросом имени, нужно указать имя модели, в данном случае car. После этого вокруг выделенных объектов должна появиться зеленая окантовка как на изображении ниже
А на вкладке свойств объекта должна появиться группы ноды. Эта группа необходима для корректного экспорта.
Теперь возвращаемся к кнопке CryBlend и запускаем непосредственно сам экспорт.
Работа в SandBox
Вся последующая работа с моделью идентична тому что описано для Max или Maya. То есть теперь остается настроить XML для транспортного средства и импортировать ее в SandBox.