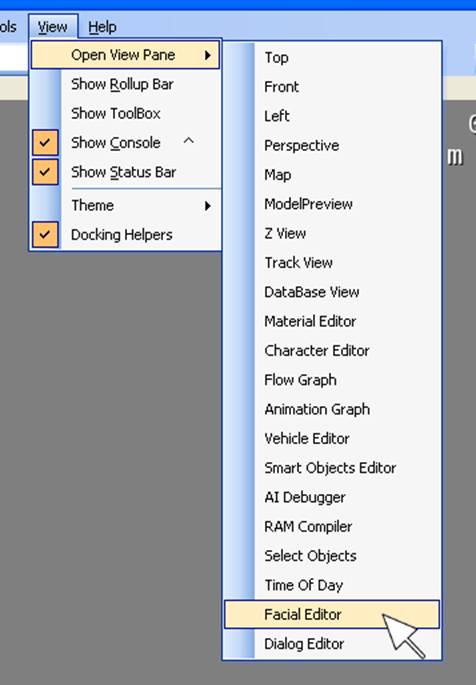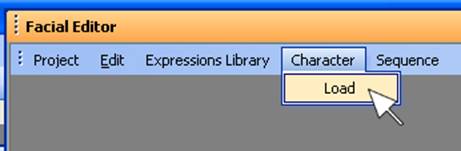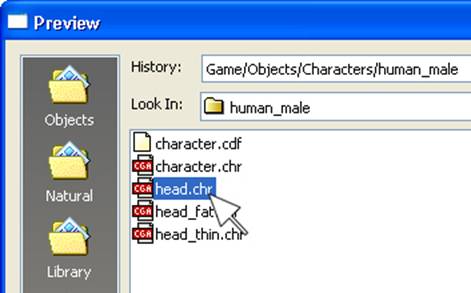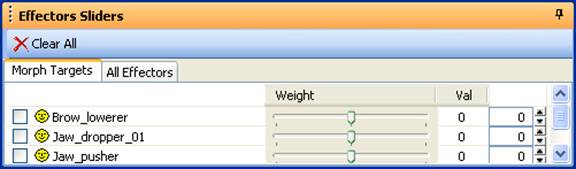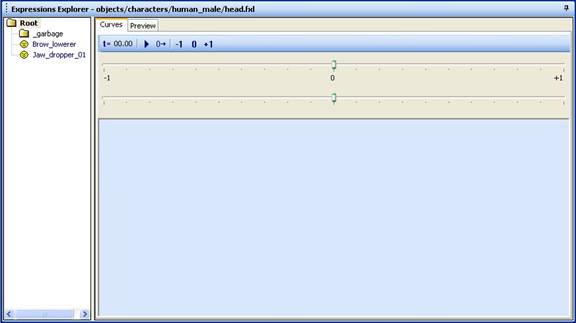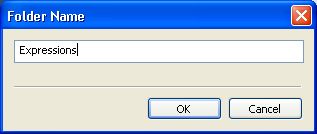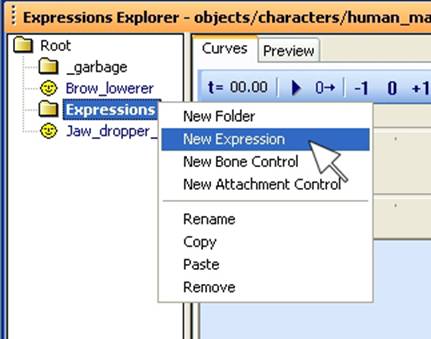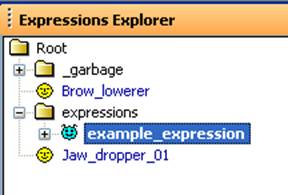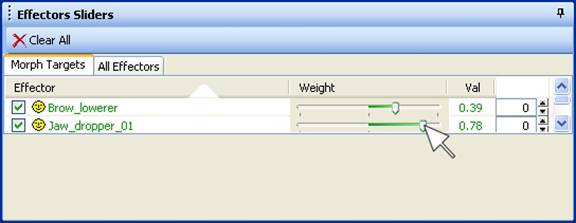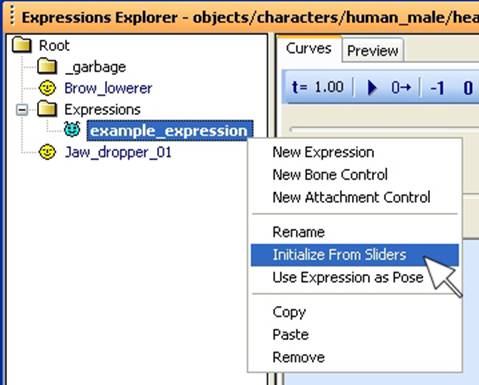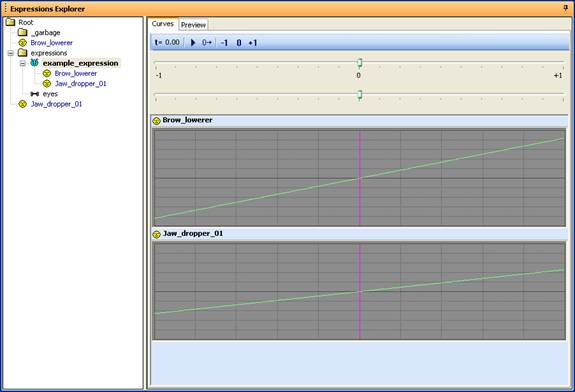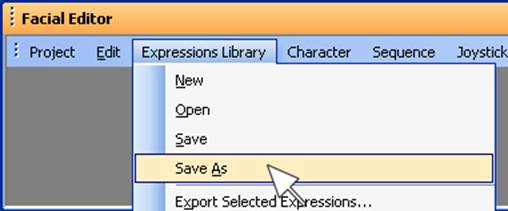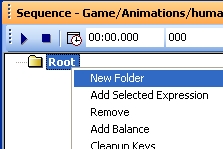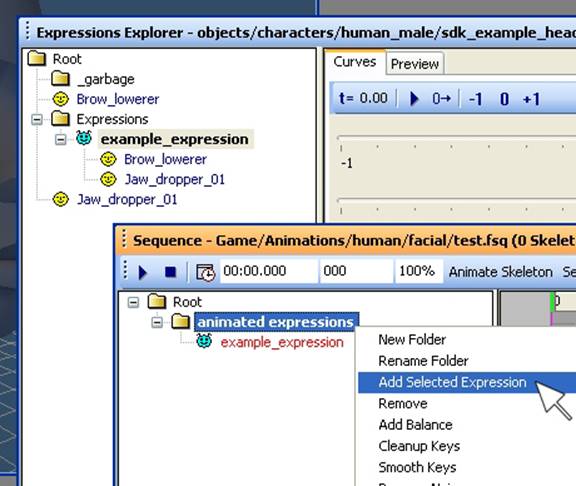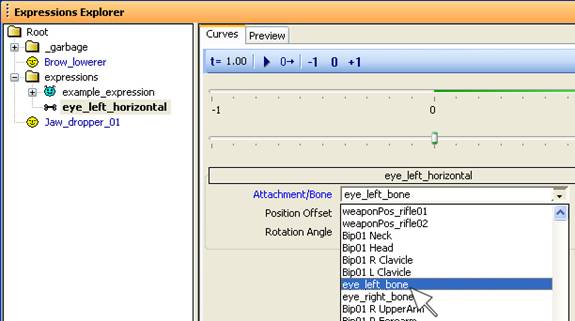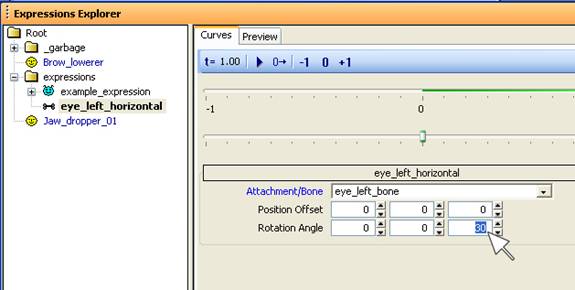Руководство по лицевому редактору
Материал из CryWiki Russia
Содержание |
Sandbox Facial Editor
Уроки по Facial Editor
Обзор
Этот документ объясняет, как добавить голову персонажа в Facial Editor для последующей анимации.
Стандартные настройки головы.
====
Осмотр Facial Editor
====
Откройте Sandbox. Зайдите во вкладку View/Open View Pane/Facial Editor.
_Facial Editor_
==== 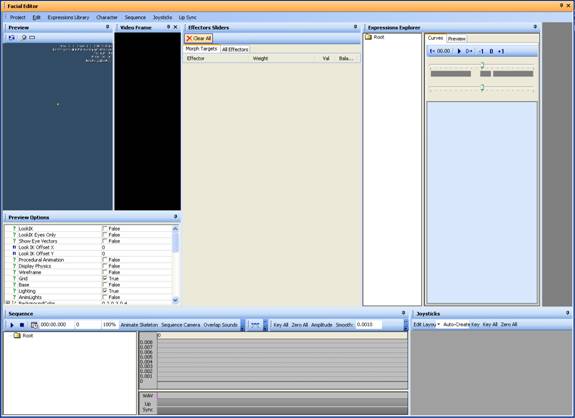
Вы можете разместить различные окна просмотра, перетащив их с бара в основное окно. Они и составляют основное окно редактора.
====
(выше вы видите настройки, используемые Crytek в производстве)
==== Загрузка головы персонажа
====
Выберите с основного тул-бара Facial Editor Character/Load.
В появившемся окне откройте файл:
“Game/Objects/Characters/human_male/head.chr”
У вас должны быть установлены SDK Assets для доступа к данному персонажу и остальным файлам, используемым в этом уроке.
Загруженная голова в Facial Editor
_Effectors Sliders_
В окне "Effectors Sliders" появятся три морфа: “Brow_lowerer“, “Jaw_pusher” and “jaw_dropper_01”.
====
Создание Библиотеки выражений лица(Expression Library) ====
Далее мы будем готовить Библиотеку выражений (Expression Library) для головы.
Когда стандартные морфы будут смешаны вместе, начинайте создавать другие эмоции (например, радость, злость, грусть и прочие) и фонемы для использования в липсинк-анимации
_Expression Explorer (Менеджер выражений, эмоций)_
Сначала создайте новую директорию для хранения эмоций.
Правая кнопка мыши (далее ПКМ) -- “root” -- folder -- выбрать “New Folder”. Введите желаемое имя и нажмите Ok.
ПКМ в только что созданной директории и выберите "New Expression".
Введите "Example expression" и закройте окно, нажатием на кнопку Ok.
Только что созданный Expression-Container пуст, но вскоре в нем будут храниться все полученные морфы и их выражения.
Перейдите в окно просмотра "Effects Sliders", переместите слайдер веса любого морфа, этим вы добавили определенное значение и изменили выражение лица, результат же можно увидеть в окне предпросмотра.
Как только останетесь довольны результатом, ПКМ на новом выражении в Expression Explorer, выберите “initialize from sliders” и закройте диалоговое окно, выбрав Yes.
Созданный морф имеет значение, все остальные же в "Example expression" нулевые. На правой стороне Expression Explorer находится полоса, общая для всех морфов, добавленных в Expression на время инициализации. Она показывает прогресс в формировании персонажа.
Фиолетовая линия показывает начальное состояние (ноль), когда выражение лица анимируется, ползунок перемещается в право до +1 для полного влияния и влево до -1. Когда работа над выражениями лица будет закончена, им потребуется персонаж, к которому их применят, для этого сохраните Expression Library: Expression Library/Save As на тул-баре Facial Editor.
Добавьте в файл “head.fxl” строку:
“Game/Objects/Characters/human_male/”
И сохраните файл.
Чтобы впоследствии автоматически загружать созданную вами expression library для вашего персонажа, можно вызывать конкретный library-файл для нужной головы, далее приведена кратенькая инструкция:
Создайте пустой txt-файл и вставьте туда приведенную ниже строку.
”$facelib = objects/characters/human_male/head.fxl“
Сохраните, назвав его “head.cal” в директории:
“Game/Objects/Characters/human_male/”
Теперь персонаж будет автоматически загружать и использовать Expression library, указанный в cal-файле. Cal-файл всегда нуждается в точно: таком же наименовании, как и у вызываемой модели: "head.chr" , а также находиться в директории рядом с ней.
==== The Sequence View
====
Sequence View пригодится Вам в тот момент, когда выражение лица или морф будут готовы для анимации и перенесены из окна Expression Explorer в Sequnce View. ПКМ в корневой папке(открыта по умолчанию), выбрать "New Folder" из списка, в появившемся окне ввести "animated expressions" и подтвердить действие.
Выделить “example_expression” в “Expression Library” левой кнопкой мыши(далее ЛКМ). После ПКМ на директории "animated expression" в Sequence View, выбрать команду "Add Selected Expression"
Выделенное выражение лица добавленно из "Expression Library" в "Sequence View". Вы уже можете начать анимировать выражение лица, добавляя ключи в нужном месте на прямую двойным кликом или горячей клавишей "R". Сохраните анимацию, зайдя в Sequence/Save As на основном тул-баре Facial Editor.
==== Conclusion
====
Это основное решение для настройки лицевой анимации.
Оно уже использует Expression Libraries или Joystick-файлы и выражения лица, его желательно именовать, как и морфы для всех голов персонажей.
=== Bone Controls(Управление костями)
===
Facial Editor также поддерживает управление костями для их анимации из иерархии персонажей прямо в редакторе (Editor)
В "Expression Explorer", ПКМ в директории и выберите "New Bone Control".Введите “eye_left_horizontal” появившемся окне и подтвердите действие.
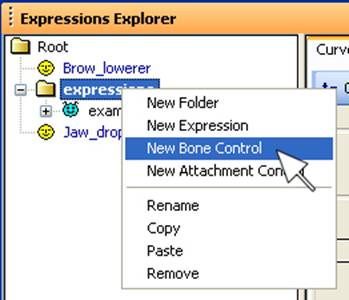
Когда Bone control выделен, на правой стороне "Expression Explorer" Вы видите опции.
Раскройте выпадающий список рядом с “Attachment/Bone” и выберите “eye_left_bone”.
Ниже вы можете определить позицию для присоединения, перемещения и вращения по осям выражения лица или костей. Вставьте 30 в "Rotation Angle", бокс оси "Z". Это даст обзор глазу в 60 градусов. 30, когда +1, и -30, когда -1.