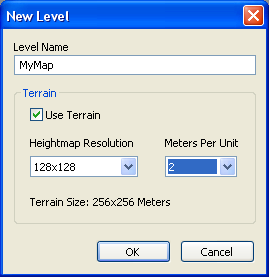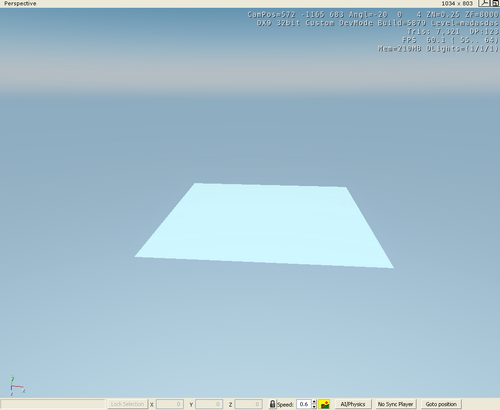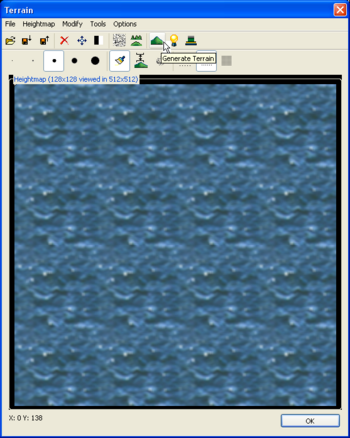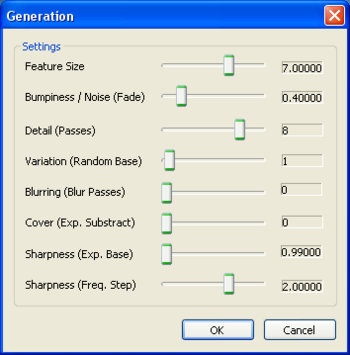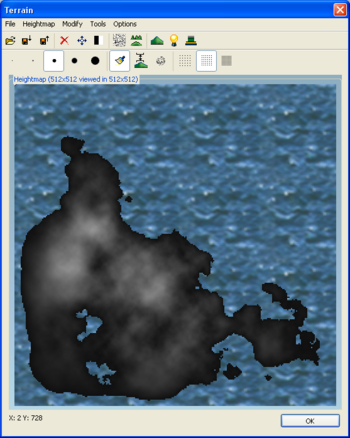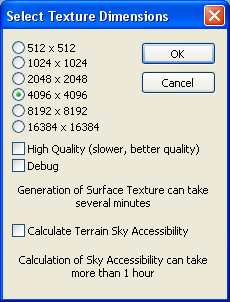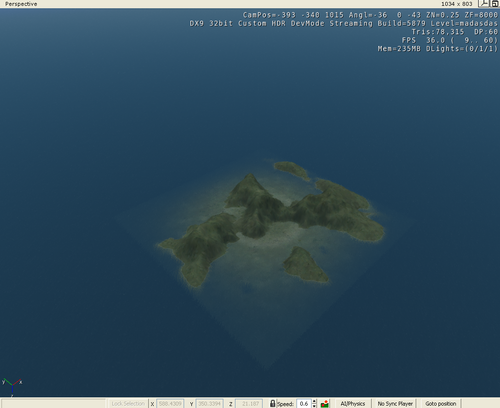Создание базового уровня
Материал из CryWiki Russia
DCamer (Обсуждение | вклад) м (переименовал «Создание уровня» в «Создание базового уровня») |
DCamer (Обсуждение | вклад) (→См. также) |
||
| (1 промежуточная версия не показана) | |||
| Строка 1: | Строка 1: | ||
Если вы только что установили Sandbox 2 и не имеeтe малейшего представления о том, с чего начать, чтобы создать карту, то эта статья для вас. Этот туториал будет посвящен основам создания новой карты, ландшафта и настройкам своего уровня для нормальной игры. | Если вы только что установили Sandbox 2 и не имеeтe малейшего представления о том, с чего начать, чтобы создать карту, то эта статья для вас. Этот туториал будет посвящен основам создания новой карты, ландшафта и настройкам своего уровня для нормальной игры. | ||
| - | + | ||
| + | |||
== Создаем файл == | == Создаем файл == | ||
| Строка 11: | Строка 12: | ||
{{Примечание|Нажав ОК, вы не просто дадите имя карте, вы ещё и создадите два файла; '''''<u>.cry</u>''''' и '''''<u>level.pak</u>'''''. Файл .cry редактор использует для чтения и редактирования карт, но файл '''''не''''' используется игрой. Файл Level.pak читает игра, он обновляется посредством экспорта в движок (описано далее). Файл <u>.cry</u> можно просто удалить, чтобы убрать возможность открытия карты в редакторе.}} | {{Примечание|Нажав ОК, вы не просто дадите имя карте, вы ещё и создадите два файла; '''''<u>.cry</u>''''' и '''''<u>level.pak</u>'''''. Файл .cry редактор использует для чтения и редактирования карт, но файл '''''не''''' используется игрой. Файл Level.pak читает игра, он обновляется посредством экспорта в движок (описано далее). Файл <u>.cry</u> можно просто удалить, чтобы убрать возможность открытия карты в редакторе.}} | ||
| - | ==Завершение основы карты== | + | == Завершение основы карты == |
| + | |||
=== Базовая навигация === | === Базовая навигация === | ||
| - | После того, как вы провели предыдущие действия, на экране, должна появиться карта (серая, черный фон). Нажимаете «File → Save», и выходите из редактора. Затем снова запускайте SandBox 2, и жмите «File → My_Map» (или ваше название). Появятся фон с солнечным кругом и вода. | + | После того, как вы провели предыдущие действия, на экране, должна появиться карта (серая, черный фон). Нажимаете «File → Save», и выходите из редактора. Затем снова запускайте SandBox 2, и жмите «File → My_Map» (или ваше название). Появятся фон с солнечным кругом и вода. |
;Вращение камерой:Удерживая нажатой правую кнопку мыши, двиньте мышью вперед (камера посмотрит вверх), двиньте назад (камера глянет вниз), влево (влево), вправо (камера туда же). | ;Вращение камерой:Удерживая нажатой правую кнопку мыши, двиньте мышью вперед (камера посмотрит вверх), двиньте назад (камера глянет вниз), влево (влево), вправо (камера туда же). | ||
;Масштабирование:Используйте колесико мыши. | ;Масштабирование:Используйте колесико мыши. | ||
;Управление камерой:Раскладка WASD. | ;Управление камерой:Раскладка WASD. | ||
| - | ;Скорость камеры:Вы наверняка заметите при расстановке мелких объектов в зданиях, что камера слишком быстро двигается. Так вот в нижней панели редактора, есть функция «Speed», там вы можете вписать произвольное число. 0, | + | ;Скорость камеры:Вы наверняка заметите при расстановке мелких объектов в зданиях, что камера слишком быстро двигается. Так вот в нижней панели редактора, есть функция «Speed», там вы можете вписать произвольное число. 0,1 — самое медленное движение, 100 и более — огромное. |
После того как вы соориентируете вашу карты в окне проекция, вы увидите что-то вроде того, что на снимке ниже. Тем не менее, цвет квадратного сечения карты и фона может отличаться, так что не волнуйтесь, если у вас другие цвета. | После того как вы соориентируете вашу карты в окне проекция, вы увидите что-то вроде того, что на снимке ниже. Тем не менее, цвет квадратного сечения карты и фона может отличаться, так что не волнуйтесь, если у вас другие цвета. | ||
| Строка 27: | Строка 29: | ||
=== Добавляем почву === | === Добавляем почву === | ||
| - | Далее, мы добавим ландшафт к тому, что в настоящее время является пустым квадратом, который похож на морское дно. Найдите в верхней панельке редактора «Terrain». Далее «Edit Terrain». Всплывет окошко. | + | Далее, мы добавим ландшафт к тому, что в настоящее время является пустым квадратом, который похож на морское дно. Найдите в верхней панельке редактора «Terrain». Далее «Edit Terrain». Всплывет окошко. |
Вы должны увидеть это: | Вы должны увидеть это: | ||
| Строка 33: | Строка 35: | ||
[[Файл:Редактор ландшафта.png|thumb|350px|center]] | [[Файл:Редактор ландшафта.png|thumb|350px|center]] | ||
| - | Нажимаем на иконку зеленой возвышенности («Generate Terrain») возле «лампочки». | + | Нажимаем на иконку зеленой возвышенности («Generate Terrain») возле «лампочки». |
Покрутите ползунки, и жмите «ОК»: | Покрутите ползунки, и жмите «ОК»: | ||
| Строка 49: | Строка 51: | ||
Вы должны лицезреть это: | Вы должны лицезреть это: | ||
| + | |||
| + | Стандартные настройки в этом вполне подходят для этого урока, но позже вы можете вернуться и поэкспериментировтаь с ползунками, чтобы усовершенствовать внешний вид вашей карты. После того, как вы настроете ползунки, нажмите кнопку ОК. Результат, явно варьируется при каждой генерации, но у вас должно получится что-то вроде показанного на карте вашей местности в редакторе. | ||
[[Файл:Генерация ландшафта завершена.png|thumb|350px|center]] | [[Файл:Генерация ландшафта завершена.png|thumb|350px|center]] | ||
| Строка 55: | Строка 59: | ||
=== Генерируем текстуры === | === Генерируем текстуры === | ||
| + | Теперь мы добавили фундаментальный аспект уровня к карте, пришло время завершить его подготовку, чтобы мы могли прыгать и ходить. | ||
| + | |||
| + | Первое, что нужно сделать, это создать текстуру поверхности нашей карты. Это действие заменит текущую белую текстуру поверхности на разнообразную зелень, а также позволит нам увидеть, стандартный уровень моря на нашей карте. Для этого зайдите в меню «'''''File → Generate Surface Texture'''''». Вот что должно всплыть: | ||
| - | + | [[Файл:Генерация текстур поверхности.png|thumb|500px|center]] | |
| - | + | Стандартные настройки в этом окне, для урока подходят. Разрешение, которое вы выбираете, эффективно определяет, насколько хорошо выглядит ваша текстура, поскольку разрешение определяет, сколько «единиц» («юнитов») текстуры можете быть в вашей карте, и чем их больше, тем лучше. Тем не менее, стандартное значение весьма подходящие, а высокое разрешение требуется только при генерации текстуры поверхности в заключательной стадии завершения вашей карте. То же самое касается параметров «High Quality» (определяет, насколько хорошо выглядят текстуры издали и вблизи после генерации) и «Calculate Terrain Sky Accessibility» (делает тени и контрасты более яркими и реалистичными), так как они используется только для установки финишной черты карты и набросит на неё макияж для распространения. Игнорируйте параметр Debug, поскольку, как это известно, он вызывает больше проблем, чем следует из названия. Наконец, когда вы настроили параметры, нажмите кнопку ОК. С сгенерированными текстурами поверхности ваша карта должна выглядеть примерно как на скриншоте ниже. | |
| - | + | [[Файл:После генерации текстур поверхности.png|thumb|500px|center]] | |
=== Тестируем === | === Тестируем === | ||
| + | Для того, чтобы перейти на нашу карту, осталось несколько вещей, для завершения. Для начала, карты должна быть сохранена, поскольку редактор необходимо перезапустить, прежде чем карта может быть воспроизведена. Затем нам нужно экспортировать в движок (нажав либо '''''Ctrl + E''''', либо выбрав '''''File → Export To Engine'''''), чтобы сохранить все отредактированные данные в level.pak который будет открыт Crysis, если вы решили играть в неё в игре. | ||
| - | Подлетите к любому участку карты и нажмите сочетание клавиш CTRL+G, или нажмите «Game → Switch to Game». | + | Подлетите к любому участку карты и нажмите сочетание клавиш CTRL+G, или нажмите «Game → Switch to Game». |
Отлично, вы сделали свою первую карту! Хоть и без врагов! | Отлично, вы сделали свою первую карту! Хоть и без врагов! | ||
| - | [[Файл:Тестирование карты.png]] | + | [[Файл:Тестирование карты.png|thumb|500px|center]] |
| + | == См. также == | ||
| + | * [[Вводная часть дизайна уровней]] | ||
| + | * [[Теория дизайна уровней]] | ||
| + | * [[Редактирование ландшафта]] | ||
| + | * [[Текстурирование ландшафта]] | ||
| + | * [[Создание пещер]] | ||
| + | * [[Создание отвесных скал]] | ||
[[Категория:Приступая к работе]][[Категория:Основы дизайна уровней]][[Категория:Ландшафт]] | [[Категория:Приступая к работе]][[Категория:Основы дизайна уровней]][[Категория:Ландшафт]] | ||
Текущая версия на 16:32, 19 июня 2011
Если вы только что установили Sandbox 2 и не имеeтe малейшего представления о том, с чего начать, чтобы создать карту, то эта статья для вас. Этот туториал будет посвящен основам создания новой карты, ландшафта и настройкам своего уровня для нормальной игры.
Содержание |
Создаем файл
Чтобы мы смогли работать с уровнем, прежде всего мы должны создать соответствующие файл для него. Для этого кликните на меню File → New. Как только вы это сделаете, вы увидите небольшое окно, которое появится в центре экрана. С помощью этого окна, вы можете назвать свою карту, определить ее размер, и следует ли использовать на ней ландшафт. Помните, при наименовании вашей карты, никогда не используйте пробелы, так как иногда, это может запутать редактор. Если вы хотите карту с пробелами, например, «My Map», вы можете назвать её либо «My_map» (с нижним подчеркиванием), либо «MyMap», в зависимости от того как вам больше нравится.
Вы заметите, что размер карты может быть совсем маленьким (128х128), так и огромным (16ххх на 16ххх). У вас могут возникнуть идеи для фантастических карт, но вы не сможете их реализовать, пока не освоите основы редактора, который потребует некоторого времени. Вам, пока лучше, выбрать карту меньшего размера (между 128x128 и 512x512), а как только вы усвоите основы, можете смело создавать большие карты. Проверьте все параметры (название, размер), убедитесь, что поставлена галочка на «Use Terrain», а затем нажимайте на кнопку «ОК».
Примечание:
Нажав ОК, вы не просто дадите имя карте, вы ещё и создадите два файла; .cry и level.pak. Файл .cry редактор использует для чтения и редактирования карт, но файл не используется игрой. Файл Level.pak читает игра, он обновляется посредством экспорта в движок (описано далее). Файл .cry можно просто удалить, чтобы убрать возможность открытия карты в редакторе.
Завершение основы карты
Базовая навигация
После того, как вы провели предыдущие действия, на экране, должна появиться карта (серая, черный фон). Нажимаете «File → Save», и выходите из редактора. Затем снова запускайте SandBox 2, и жмите «File → My_Map» (или ваше название). Появятся фон с солнечным кругом и вода.
- Вращение камерой
- Удерживая нажатой правую кнопку мыши, двиньте мышью вперед (камера посмотрит вверх), двиньте назад (камера глянет вниз), влево (влево), вправо (камера туда же).
- Масштабирование
- Используйте колесико мыши.
- Управление камерой
- Раскладка WASD.
- Скорость камеры
- Вы наверняка заметите при расстановке мелких объектов в зданиях, что камера слишком быстро двигается. Так вот в нижней панели редактора, есть функция «Speed», там вы можете вписать произвольное число. 0,1 — самое медленное движение, 100 и более — огромное.
После того как вы соориентируете вашу карты в окне проекция, вы увидите что-то вроде того, что на снимке ниже. Тем не менее, цвет квадратного сечения карты и фона может отличаться, так что не волнуйтесь, если у вас другие цвета.
Добавляем почву
Далее, мы добавим ландшафт к тому, что в настоящее время является пустым квадратом, который похож на морское дно. Найдите в верхней панельке редактора «Terrain». Далее «Edit Terrain». Всплывет окошко.
Вы должны увидеть это:
Нажимаем на иконку зеленой возвышенности («Generate Terrain») возле «лампочки».
Покрутите ползунки, и жмите «ОК»:
В окне генерации 8 ползунков, определяющих основные детали ландшафта, который мы будем создавать. Однако их обозначения могут показаться жаргонными, но на самом деле они довольно просты; ниже представлены объяснения терминов.
- Feature Size
- Этот ползунок устанавливает размер земли, которая будет создана.
- Bumpiness/Noise (Fade)
- Этот параметр определяет степень смешивания, которое будут применяться к поверхности.
- Detail (Passes)
- Определяет, сколько раз будут применены выбранные параметры во время генерации.
- Variation (Random Base)
- Определяет варьированность кучности земли.
- Blurring (Blur Passes)
- Определяет, сколько раз будет применено сглаживание ландшафта к шумовому фильтру.
- Sharpness (Exp. Base)
- Определяет резкость поверхности ландшафта.
- Sharpness (Freq. Step)
- Определяет, сколько раз будет применён фильтр резкости к поверхности, при генерации ландшафта.
Вы должны лицезреть это:
Стандартные настройки в этом вполне подходят для этого урока, но позже вы можете вернуться и поэкспериментировтаь с ползунками, чтобы усовершенствовать внешний вид вашей карты. После того, как вы настроете ползунки, нажмите кнопку ОК. Результат, явно варьируется при каждой генерации, но у вас должно получится что-то вроде показанного на карте вашей местности в редакторе.
После этого закрывайте редактора ландшафта. Если хотите, можете продолжить возиться с ним, но пока оставим так, как есть.
Генерируем текстуры
Теперь мы добавили фундаментальный аспект уровня к карте, пришло время завершить его подготовку, чтобы мы могли прыгать и ходить.
Первое, что нужно сделать, это создать текстуру поверхности нашей карты. Это действие заменит текущую белую текстуру поверхности на разнообразную зелень, а также позволит нам увидеть, стандартный уровень моря на нашей карте. Для этого зайдите в меню «File → Generate Surface Texture». Вот что должно всплыть:
Стандартные настройки в этом окне, для урока подходят. Разрешение, которое вы выбираете, эффективно определяет, насколько хорошо выглядит ваша текстура, поскольку разрешение определяет, сколько «единиц» («юнитов») текстуры можете быть в вашей карте, и чем их больше, тем лучше. Тем не менее, стандартное значение весьма подходящие, а высокое разрешение требуется только при генерации текстуры поверхности в заключательной стадии завершения вашей карте. То же самое касается параметров «High Quality» (определяет, насколько хорошо выглядят текстуры издали и вблизи после генерации) и «Calculate Terrain Sky Accessibility» (делает тени и контрасты более яркими и реалистичными), так как они используется только для установки финишной черты карты и набросит на неё макияж для распространения. Игнорируйте параметр Debug, поскольку, как это известно, он вызывает больше проблем, чем следует из названия. Наконец, когда вы настроили параметры, нажмите кнопку ОК. С сгенерированными текстурами поверхности ваша карта должна выглядеть примерно как на скриншоте ниже.
Тестируем
Для того, чтобы перейти на нашу карту, осталось несколько вещей, для завершения. Для начала, карты должна быть сохранена, поскольку редактор необходимо перезапустить, прежде чем карта может быть воспроизведена. Затем нам нужно экспортировать в движок (нажав либо Ctrl + E, либо выбрав File → Export To Engine), чтобы сохранить все отредактированные данные в level.pak который будет открыт Crysis, если вы решили играть в неё в игре.
Подлетите к любому участку карты и нажмите сочетание клавиш CTRL+G, или нажмите «Game → Switch to Game».
Отлично, вы сделали свою первую карту! Хоть и без врагов!